หนทางสู่ชัยชนะในเกมส์ Overwatch ด้วยเฟรมเรทที่สูง ความหน่วงต่ำ ไปกับ NVIDIA REFLEX
| Share | Tweet |
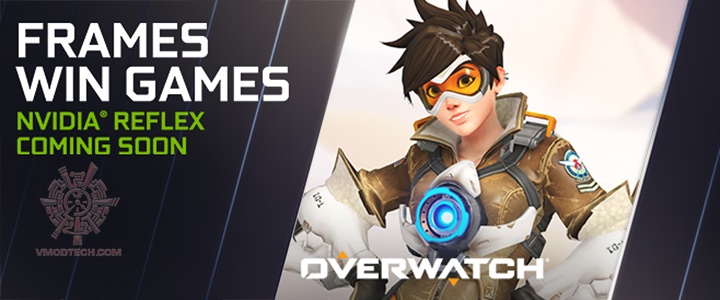
สวัสดีครับ เราได้เคยได้พูดถึงเทคโนโลยีใหม่ชิ้นนึงซึ่งได้ถูกสรรสร้างขึ้นมาเพื่อที่จะช่วยให้คุณมีหนทางที่จะมีชัยชนะในเกมส์ด้วยเฟรมเรทที่สูงกว่า ความหน่วงต่ำกว่า ใช่ครับ เทคโนโลยีนั้นก็คือ NVIDIA Reflex หนึ่งในเทคโนโลยีที่ได้ถูกออกแบบและพัฒนามาพร้อมกับการเปิดตัวกราฟฟิกการ์ด GeForce RTX 3000 Series ซึ่ง NVIDIA นั้นมีเป้าหมายจะช่วยยกระดับความสามารถและความได้เปรียบในการเล่นเกมส์ ESPORTS ของคุณด้วยเทคโนโลยีใหม่นี้ แต่ก่อนที่เราจะไปทบทวนถึงประโยชน์และสิ่งที่ NVIDIA Reflex ช่วยเราในการเล่นเกมส์นั้นเราจะขอแนะนำครับว่า ตอนนี้ NVIDIA ได้เปิดให้ทำการทดสอบเกมส์ Overwatch ที่ผนวกเอาเทคโนโลยี Reflex เข้าไป โดยที่ตอนนี้ได้เปิดตัวให้ทำการทดลองแล้วครับบนเซอร์เวอร์สาธารณะตามโซนต่างๆ .
..
ในเกมการแข่งขันนั้นการตัดสินใจเสี้ยววินาทีอาจหมายถึงความแตกต่างระหว่างการมีชีวิตหรือความตาย และเช่นเดียวกับการได้รับแร็กเก็ตหรือรองเท้าคู่ใหม่สามารถช่วยให้คุณเล่นกีฬาได้ดีที่สุด GPU ที่ทรงพลังหน้าจอรีเฟรชสูงและการตั้งค่าเกมที่ปรับแต่งแล้วจะช่วยให้เกมเมอร์ปลดล็อกศักยภาพได้เต็มที่ เช่นกันกับ NVIDIA Reflex ครับ
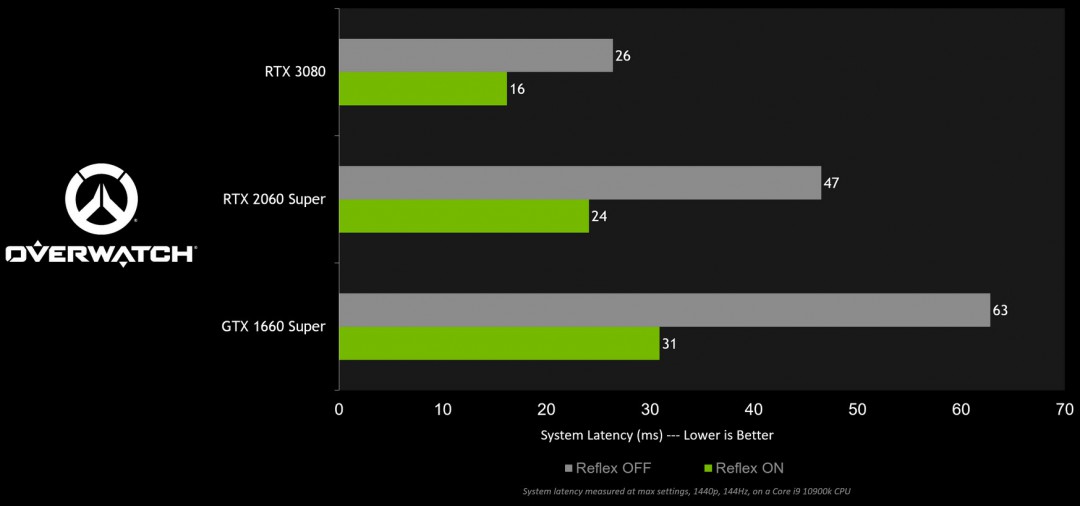
จากกราฟเปรียบเทียบจะเห็นได้ชัดเจนครับว่า กราฟฟิกการ์ดระดับกลางไปจนถึงกลางสูงอย่าง NVIDIA นั้น เมื่อเปิดใช้งาน Reflex แล้วจะช่วยขจัดความหน่วงลงอย่างมากถึงเกือบครึ่งนึงเลย
.
ก่อนที่เราจะไปทำการลงทะเบียนเพื่อทดลองเล่นเกมส์ Overwatch นั้น เราจำเป็นต้องมีเกมส์ที่ผูกกับ account บน Battle.net และต้องทำการล๊อคอินเข้าไปในเกมส์อย่างน้อยหนึ่งครั้งด้วย ในกรณีที่ FTR หรือ Public Test Region ไม่มีให้เลือกใน Battle.net client ที่ติดตั้งบนเครื่อง ให้ทำการล๊อคอินเข้าไปในเกมส์ Overwatch แล้วออกจากเกมส์ client หลังจากนั้นให้เข้าไปเลือก Public Test Region อีกครั้ง
- ขั้นตอนที่ 1: ทำการรีสตาร์ท app Battle.net
- ขั้นตอนที่ 2: ให้เลือกไปที่แท๊บ Overwatch ที่ด้านซ้ายของเมนู
- ขั้นตอนที่ 3: ให้เลือก “Public Test Region(PTR)” จากดร๊อปดาวเมนู “GAME VERSION”
- ขั้นตอนที่ 4: คลิ๊ก Install เพื่อเริ่มกระบวนการการติดตั้ง
- ขั้นตอนที่ 5: เมื่อ “Public Test Region(PTR)” client ได้ถูกติดตั้งและอัพเดทแล้ว ใก้กด Play เพื่อเริ่มเล่นเกมส์ได้เลย
หลังจากที่คุณได้ทำการติดตั้ง Overwatch PTR client บนคอมพิวเตอร์ของคุณแล้ว และได้ทำการอัพเดทล่าสุดของวันที่ 11 มีนาคม ให้ทำการเข้าเกมส์ ไปยัง Option ไปยัง Video Setting และเปิดใช้งาน NVIDIA Reflex เมื่อเปิดใช้งาน NVIDIA Reflex แล้ว การเล่นเกมส์ของจะตอบสนองมากขึ้นทันทีและเพิ่มโอกาสในการชนะออนไลน์
.
Overwatch ยังมีคุณสมบัติเพิ่มเติมเป็นตัวบ่งชี้ Latency หากคุณกำลังเล่นจอภาพที่เข้ากันได้กับ Reflex Latency Analyzer และติดตั้ง GeForce Experience เพียงแค่เปิดใช้งานตัวบ่งชี้แฟลชและวางตำแหน่งสี่เหลี่ยมการตรวจสอบของคุณเหนือตำแหน่งตัวบ่งชี้จะให้ผลลัพธ์ที่แม่นยำทุกครั้งไม่ว่าคุณจะใช้ฮีโร่ ความสามารถ หรืออาวุธใดก็ตาม
.
.
New Game Ready Driver ถูกปล่อยให้ดาวน์โหลดแล้ว
.
GeForce Game Ready Driver เวอร์ชั่นใหม่ล่าสุดนั้นได้ถูกปล่อยให้ดาวน์โหลดไปใช้งานแล้ว ตัว Driver ใหม่นี้จะทำการปรับปรุงให้คุณได้รับประสบการณ์ที่ดีที่สุดในเกมส์และรวมถึงแนะนำการปรับแต่งและเพิ่มประสิทธิภาพของ NVIDIA Reflex ในเกมส์ Overwatch ด้วย โดยสามารถดาวน์โหลดได้จากที่นี่ >> GeForce Experience << แล้วเลือกไปที่ Driver เพื่อทำการดาวน์โหลด
.
Introduction to NVIDIA REFLEX

หนึ่งในเทคโนโลยีที่ได้ถูกออกแบบและพัฒนามาพร้อมกับการเปิดตัวกราฟฟิกการ์ด GeForce RTX 3000 Series นั้นก็คือ NVIDIA Reflex ซึ่ง NVIDIA นั้นวางแผนจะช่วยยกระดับความสามารถและความได้เปรียบในการเล่นเกมส์ ESPORTS ของคุณด้วยเทคโนโลยีใหม่นี้
.
NVIDIA Reflex นั้นเป็นเทคโนโลยีที่ออกแบบมาเพื่อลดความล้าช้าระหว่างเมาส์ไปยังจอแสดงผล ซึ่งการลดความล้าช้านี้จะช่วยลด latency ของระบบซึ่งจะส่งผลดีกับการเล่นเกมส์ของคุณ
.
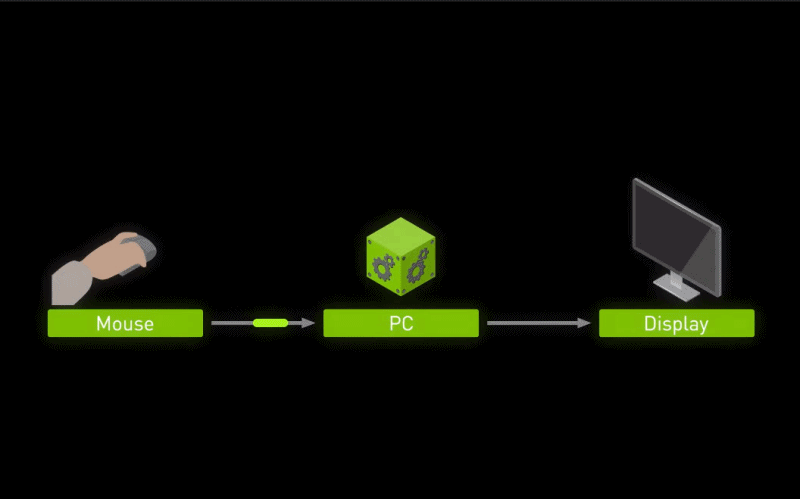
System Latency นั้นคือเวลาที่สูญเสียไปจากกระบวนการตั้งแต่คลิ๊กเมาส์หรือกดคีย์บนคีย์บอร์ด ส่งสัญญาณไปยังพีซีเพื่อประมวลผล หลังจากนั้นก็จะส่งผลไปแสดงที่จอภาพ นั่นคือสถานการณ์โดยรวมของระบบ ซึ่งสามารถแบ่ง latency ออกเป็นสามส่วนคือ
- latency จากเมาส์/คีย์บอร์ดไปยังพีซี
- latency จากการเรนเดอร์เกมส์ และ
- latency ของการจะแสดงผลอย่างไรบนจอมอนิเตอร์
ซึ่งการดีเลย์นี้อาจจะเล็กน้อย บางครั้งก็สามารถมองเห็นได้แต่มันก็สามารถสร้างผลกระทบในการเล่นเกมส์ของคุณได้หลากหลายรูปแบบเหมือนกัน
.
ในวีดีโอนี้แสดงให้เห็นถึงตัวอย่างของความล่าช้าหลังจากที่เราได้กดยิงไปแล้ว (ไฟ LCD สีเขียวจะดับ) ระบบจะต้องใช้เวลาทั้งหมด 38 มิลลิวินาทีเพื่อที่จะตอบสนองการกดปุ่มเพื่อยิงให้กระสุนไปโดนคู่ต่อสู้ในเกมส์ได้
หรือในกรณีนี้ ผู้เล่นเห็นฝ่ายตรงข้ามผ่านมาในระยะยิ่งอย่างชัดเจนและได้ทำการกดยิงไป (ไฟสีเขียวดับลง) ทว่าการดีเลย์ของระบบทำให้คู่ต่อสู้สามารถวิ่งผ่านไปโดยที่ไม่ถูกยิ่งจากเอนจิ้นของเกมส์นั้นอ่านตำแหน่งของศูนย์เล็งของเราล้าหลังการเคลื่อนที่ของฝ่ายตรงข้าม ทั้งนี้ก็เนื่องจากพีซีต้องใช้เวลาส่วนนึงเพื่อคำนวนรายละเอียด เรนเดอร์เฟรม และนำเสนอรายละเอียดนี้ผ่านไปยังจอแสดงผล ซึ่งในเกมส์นั้นช่วงเวลาแค่มิลลิวินาทีก็สามารถสร้างความแตกต่างได้ ซึ่งแน่นอนว่าเราสามารถยิงไม่โดนฝ่ายตรงข้ามเลย
อีกตัวอย่างครับ ในกรณีนี้เป็นการแสดงผลของทั้งสองฝั่งโดยที่ผู้เล่นทั้งสองฝ่านนั้นมีระยะห่างระหว่างมุมกำแพง และ ping ที่เท่ากัน จุดที่แตกต่างมีเพียง latency ระบบที่ผู้เล่นฝั่งซ้ายมือนั้นสูงกว่าที่ 38 มิลลิวินาที ซึ่งผลของ latency นี้มีผลทำให้สามารถเห็นผู้เล่นฝ่ายตรงข้ามได้ช้ากว่าในขณะที่อีกฝั่งสามารถเห็นได้เร็วกว่า ผลก็คือ ฝั่งที่มี latency มากกว่านั้นโดนยิงก่อน
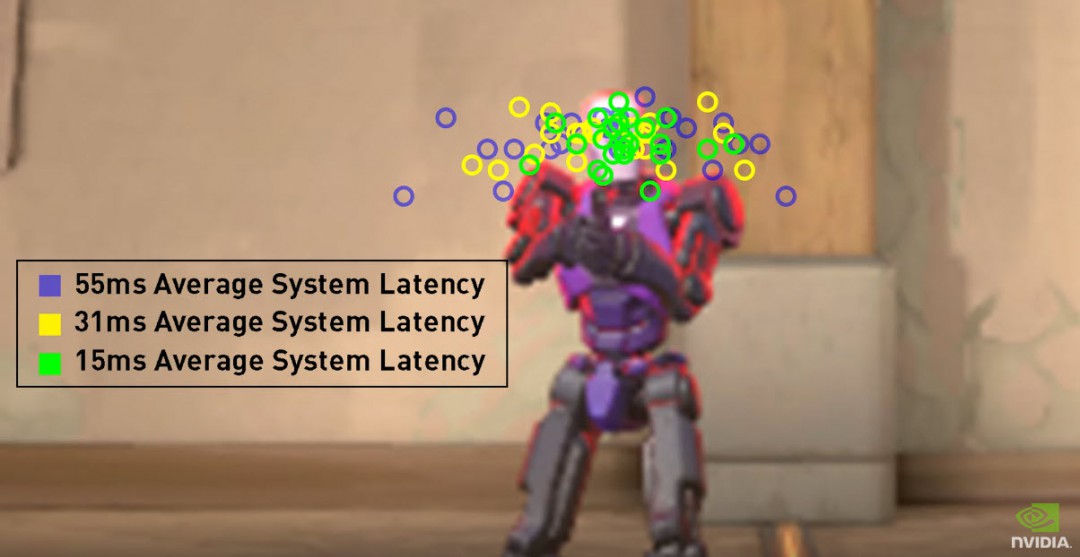
latency ระบบที่มากกว่านั้นยังสร้างความแตกต่างในการคาดการณ์การเคลื่อนที่ของฝ่ายตรงข้ามด้วยเช่นกัน
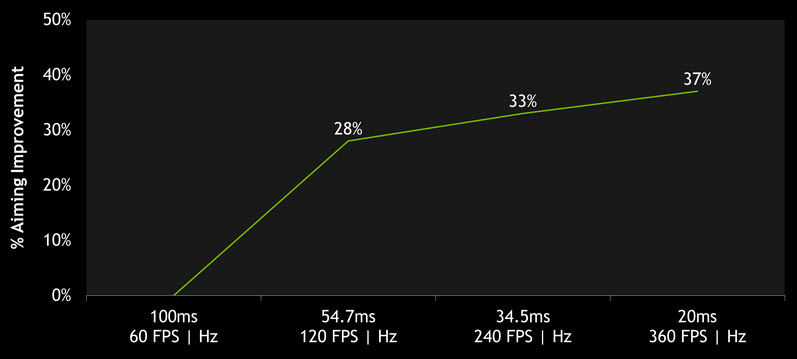
เฟรมเรทในเกมส์และรีเฟรชเรทของจอนั้นก็เป็นอีกปัจจัยหลักที่จะช่วยลด latency ได้เช่นกัน จากการวิจัยของ NVIDIA พบว่า ทั้งเฟรมเรทที่สูงกว่าและรีเฟรชเรทที่สูงกว่านั้นจะช่วยยกระดับประสิทธิภาพในการเล็งได้มากขึ้นอย่างเห็นได้ชัด
.
ทั้งหมดนั้นน่าจะพอทำให้เรามองเห็นภาพของ latency ระบบที่สูงซึ่งไปมีผลต่อการเล่นเกมส์ ความแม่นยำในการเล็ง และการเสียโอกาสที่จะเผยตัวให้คู่ต่อสู้สามารถจัดการเราได้อย่างง่ายดาย แต่เรามีวิธีที่จะช่วยลด latency ได้ครับ ติดตามจากหน้าต่อไปเลย
.
.
A Guide To Better System Latency
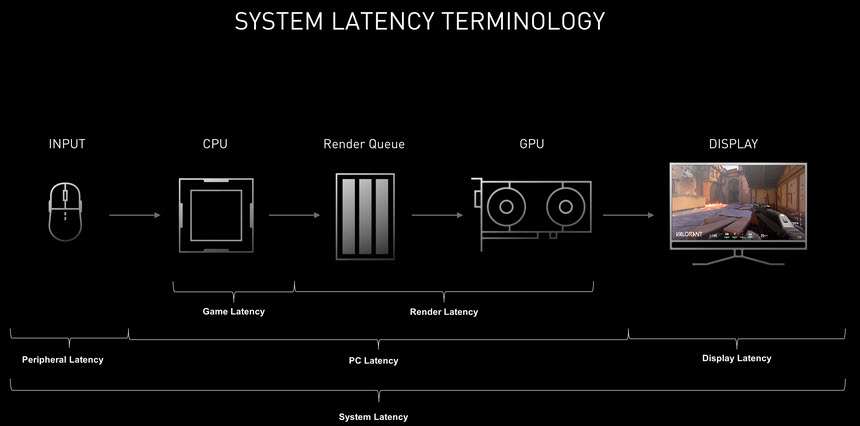
latency ในระบบนั้นสามารถเกิดได้จากสามส่วนครับ คือ
1. peripheral latency หรือเกิดจากอินพุตดีไวส์เช่นเมาส์หรือคีย์บอร์ด
2. PC latency ซึ่งจะมีจุดีเลย์อยู่ในในส่วนนี้คือ Game latency และ Render latency
3. Display latency
.
การปรับปรุง Peripheral Latency
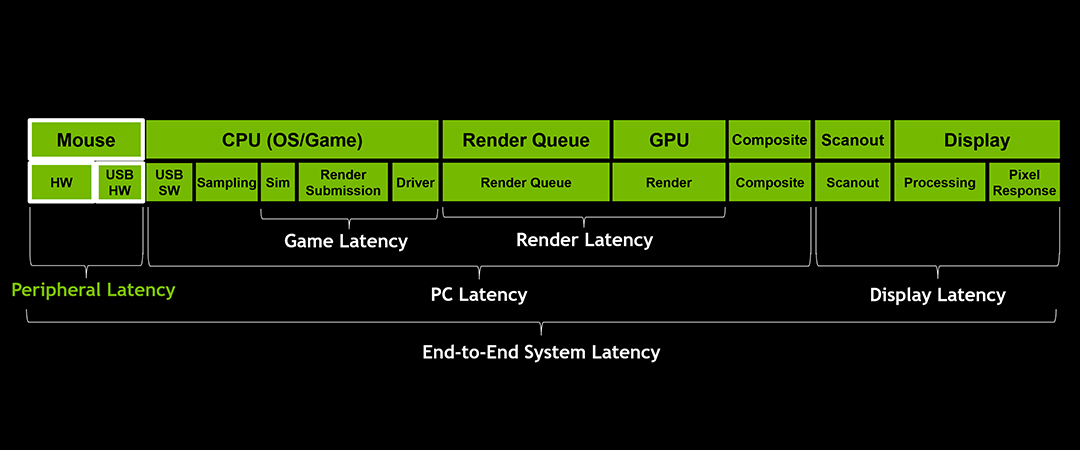
การปรับปรุงส่วนของเมาส์และคีย์บอร์ดนั้นสามารถทำได้สองอย่างคือ
- ปรับค่า polling rate ให้สูงขึ้น
การปรับค่า polling rate ให้สูงขึ้นนั้นจะมีผลให้ตัวเมาส์สามารถส่งสัญญาณคลิ๊กและการเคลื่อนที่ไปยังพีซีได้มากขึ้น โดยปกติแล้วการปรับ polling rate นั้นจะสามารถปรับได้จาก driver หรือ software ที่มากับตัวเมาส์ครับ ค่าพื้นฐานที่มีให้ปรับก็จะเริ่มต้นจาก 125 - 250 - 500 - 1000 โดยจะมีหน่วยเป็น Report Rate ต่อวินาที ให้เลือกปรับไปสูงสุดเลยครับ
- เลือกใช้เมาส์ที่มีค่า latency ที่ต่ำกว่า
ตัวเมาส์หรือคีย์บอร์ดนั้นจะมีเรนจ์ในดีเลย์อยู่ในช่วงระหว่าง 1 - 20 ms สามารถดูรายละเอียดคร่าวๆได้ที่นี่ Mousespec.org แต่การเลือกซื้อเมาส์ไม่ใช่ว่าเพียงจะลงทุนสูงกว่าเพื่อให้ได้ค่า latency ที่ต่ำกว่าเท่านั้น เมาส์ที่มี latency ต่ำๆอาจจะเป็นเมาส์ที่มีการออกแบบที่ไม่ได้เหมาะกับมือคุณเลยก็เป็นได้ ดังนั้นการเลือกซื้อเมาส์ต้องพิจารณาจากการเข้ามือเป็นหลักนะครับ และการปรับ DPI เมาส์สูงๆไม่ได้ช่วยลด latency นะครับ
.
การปรับปรุง PC Latency
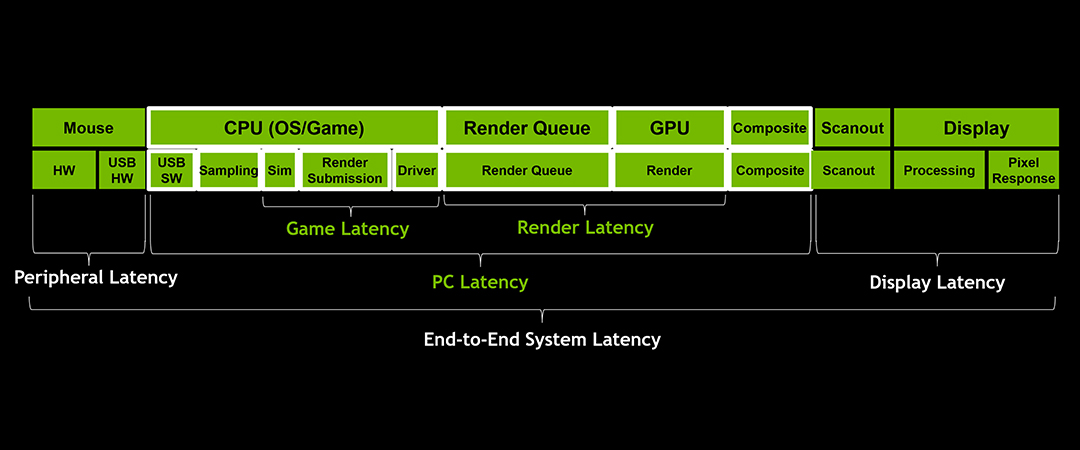
- เปิดใช้งาน NVIDIA Reflex
ในกรณีที่เกมส์ของคุณมีตัวเลือกนั้น ขอแนะนำให้เปิดการทำงานของ NVIDIA Reflex Low Latency Mode ซึ่งอ๊อพชั่นนี้จะอยู่ในส่วน games option menu ซึ่งฟังก์ชั่นนี้จะรองรับย้อนไปยัง GTX 900 Series ด้วยครับ
- เปิดใช้งาน Ultra Low Latency Mode
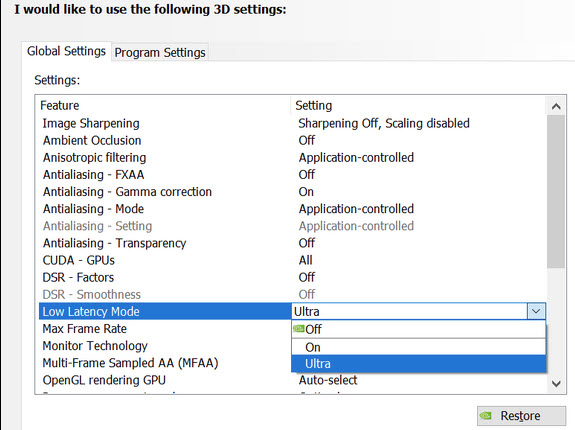
ในกรณีที่เกมส์ของคุณไม่รองรับ NVIDIA Reflex ทางเลือกถัดไปที่แนะนำคือเปิดการทำงาน Ultra Low Latency Mode ใน NVIDIA Graphic driver เพื่อช่วยลดคิวในการเรนเดอร์ซึ่งเป็นการทำจาก driver ไม่ได้ทำจากเกมส์
- เปิดใช้งาน Exclusive Fullscreen
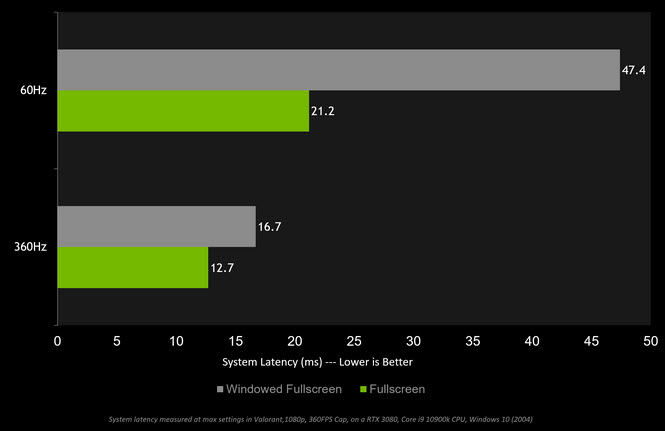
เมื่อเปิดใช้งาน Exclusive Fullscreen นั้นจะช่วยบายพาส windows compositor ที่เป็นอีกจุดนึงที่จะมีการเพิ่ม latency เข้าไป และเมื่อปรับเป็น fullscreen เทียบกับ windowed แล้วจะเห็นถึงความต่างของ latency ได้พอสมควรครับ
- ปิดการทำงาน VSYNC
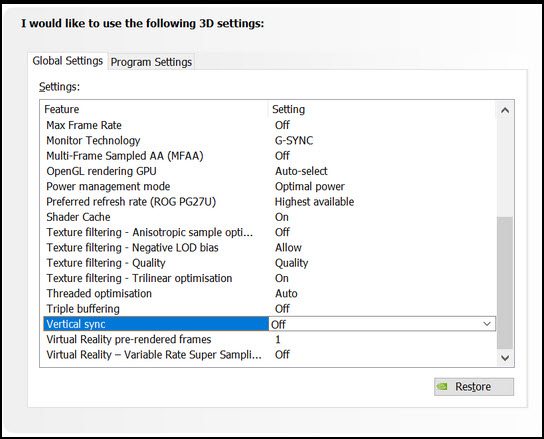
หลังจากปิดที่ Driver แล้ว อย่าลืมปิด VSYNC ในเกมส์ด้วยครับ ในกรณีที่คุณใช้งานจอแสดงผลที่รองรับ G-SYNC ด้วย คุณจะได้รับอานิสงส์ทั้งสองอย่างครับคือ จะไม่มี tearing ในกรณีที่เฟรมเรทในเกมส์ของคุณต่ำกว่ารีเฟรชเรทของจอและไม่มี VSYNC latency ด้วย
- เปิดใช้งาน Game Mode ใน Windows เพื่อช่วยให้ลำดับความสำคัญของเกมส์เป็นอันดับแรกโดยสั่งให้ CPU ยังคงรอตอบสนองและรับสัญญาณเพื่อไปซิมูเลทในเกมส์ โดยสามารถปรับได้โดยการ
กดที่ปุ่ม Start แล้วเลือกที่ Settings
เลือกที่ Gaming > Game Mode
เปิด Game Mode ไปที่ ON
- Overclocking GPU และ CPU
การโอเวอร์คล๊อก CPU และ GPU นั้นจะช่วยลด latency ของระบบลงไปได้เช่นกัน และล่าสุดนั้น GeForce Experience ได้เพิ่มคุณสมบัติพิเศษเข้าไปคือเราสามารถจูน GPU ด้วยการกดปุ่มแค่ปุ่มเดียวเท่านั้น ระบบจะทำการแสกนหาความเร็ว ไฟให้คุณโดยอัตโนมัติ
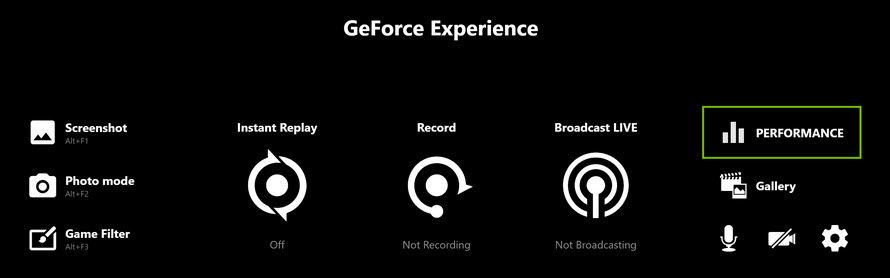
ก่อนอื่นให้ทำการดาวน์โหลด GeForce Experience ตัว Beta ล่าสุดมาติดตั้ง เมื่อติดตั้งแล้วให้กด Alt+Z เพื่อเข้าสู่เมนูนี้
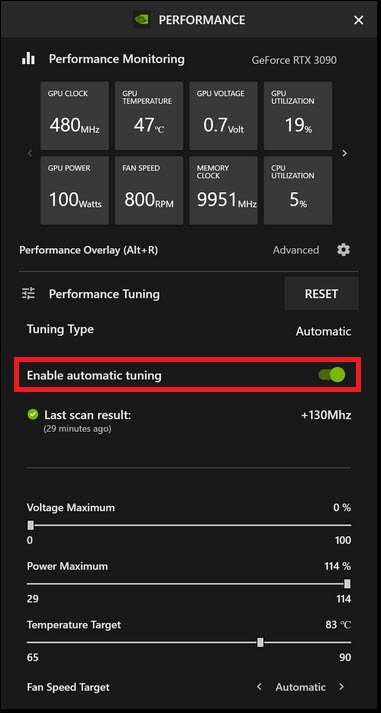
หลังจากนั้นให้ปิด automatic tuning ครับ โดยฟังก์ชั่นนี้ใชัได้กับ GeForce RTX 20 Series or 30 Series GPU
- เลือกใช้ Hardware ที่มีความเร็วสูงหรือประสิทธิภาพสูง
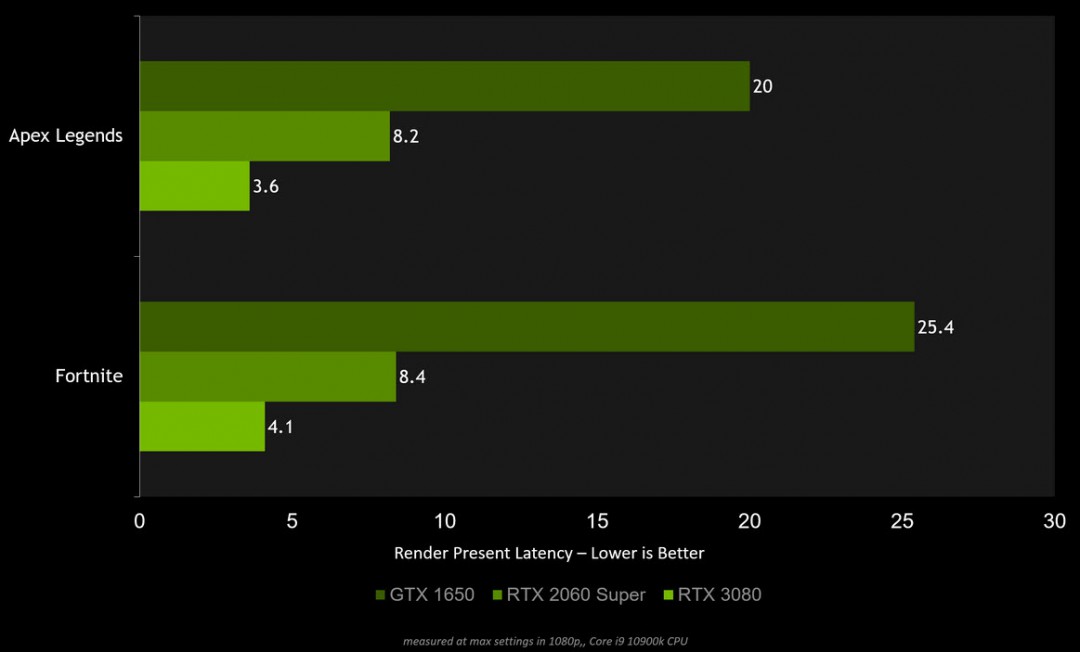
การเลือกใช้ Hardware ที่มีประสิทธิภาพสูงนั้นเป็นทางเลือกที่ตรงจุดที่สุด
.
การปรับปรุง Display Latency
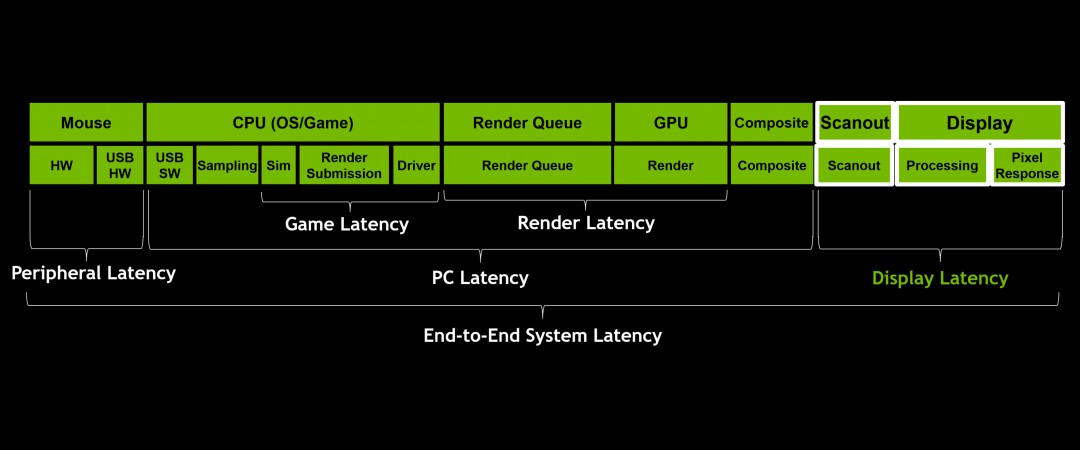
- เปิดใช้งาน Refresh rate สูงที่สุด
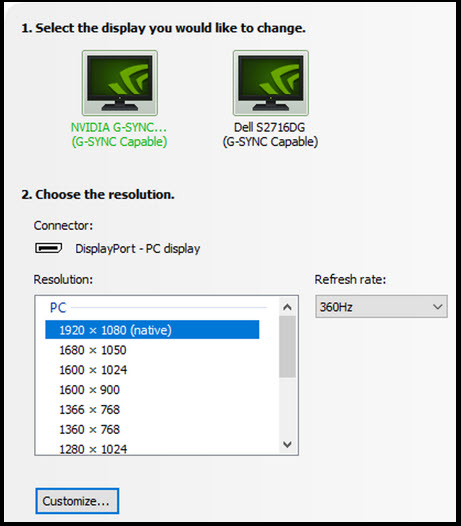
การเลือกใช้รีเฟรชเรทสูงสุดจะช่วยลด latency ระบบได้
- เปิดใช้งาน G-SYNC Esports mode ในกรณีที่จอมอนิเตอร์รองรับ G-SYNC Esports mode
- เปิดใช้งาน Overdrive จะช่วยยกระดับการตอบสนองความเร็วของพิกเซล แต่ขอให้ลองที่ normal ก่อนเพราะการตั้งค่า overdrive สูงๆบางครั้งก็อาจจะเกิดปัญหาในการแสดงผลได้เช่นกัน
- ลงทุนกับจอแสดงผลที่มี Refresh rate สูงๆ ถ้าหากงบประมาณถึงแนะนำจอ G-SYNC 360HZ ซึ่งเป็นการยกระดับไปอีกขั้นของการลดค่า latency ส่วนของ display latency ได้อย่างตรงจุดครับ
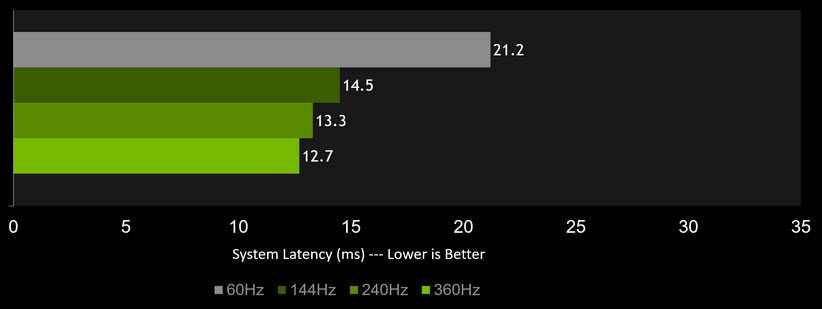
.
บทสรุปของการปรับปรุงทั้งหมด
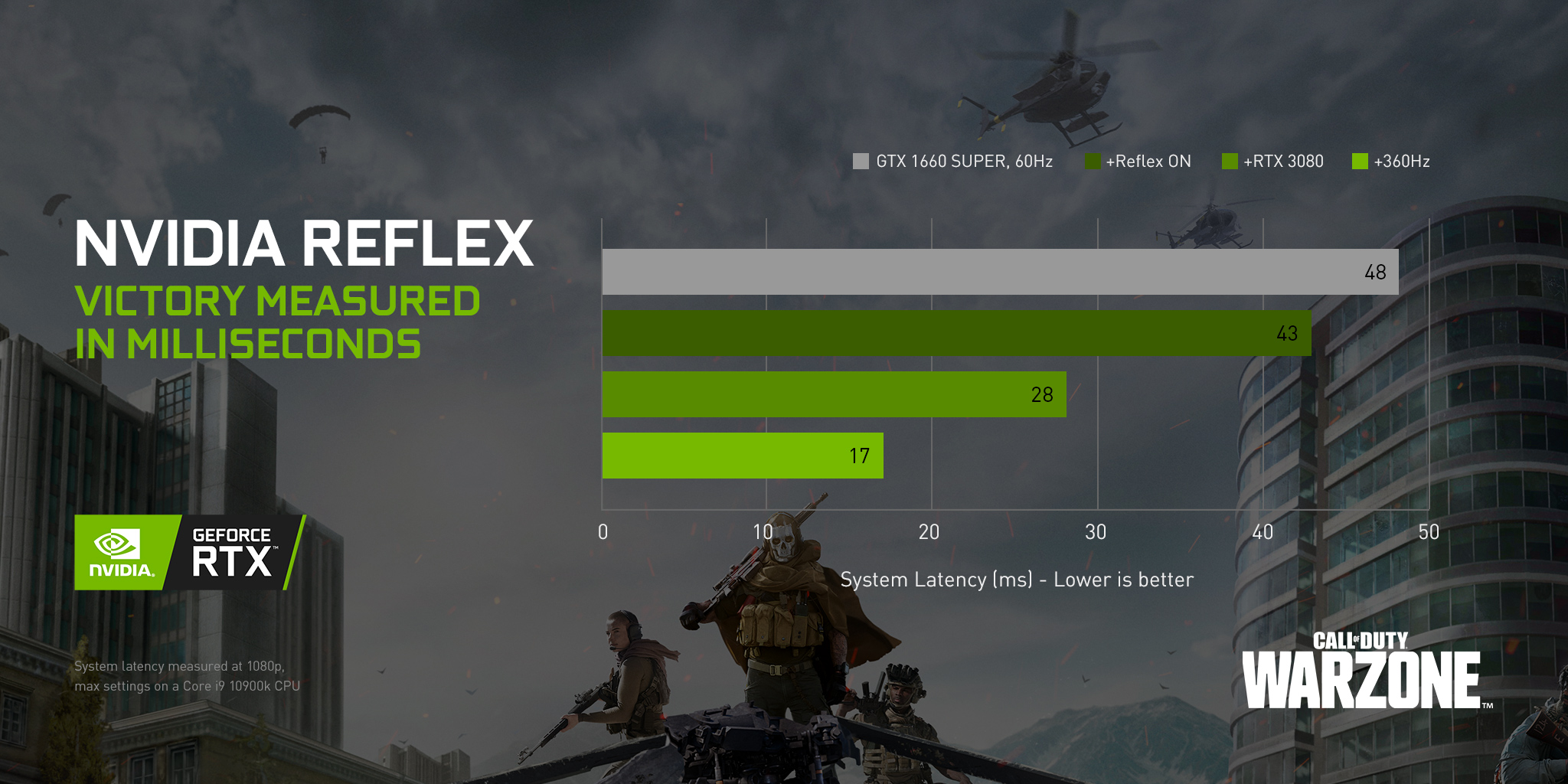
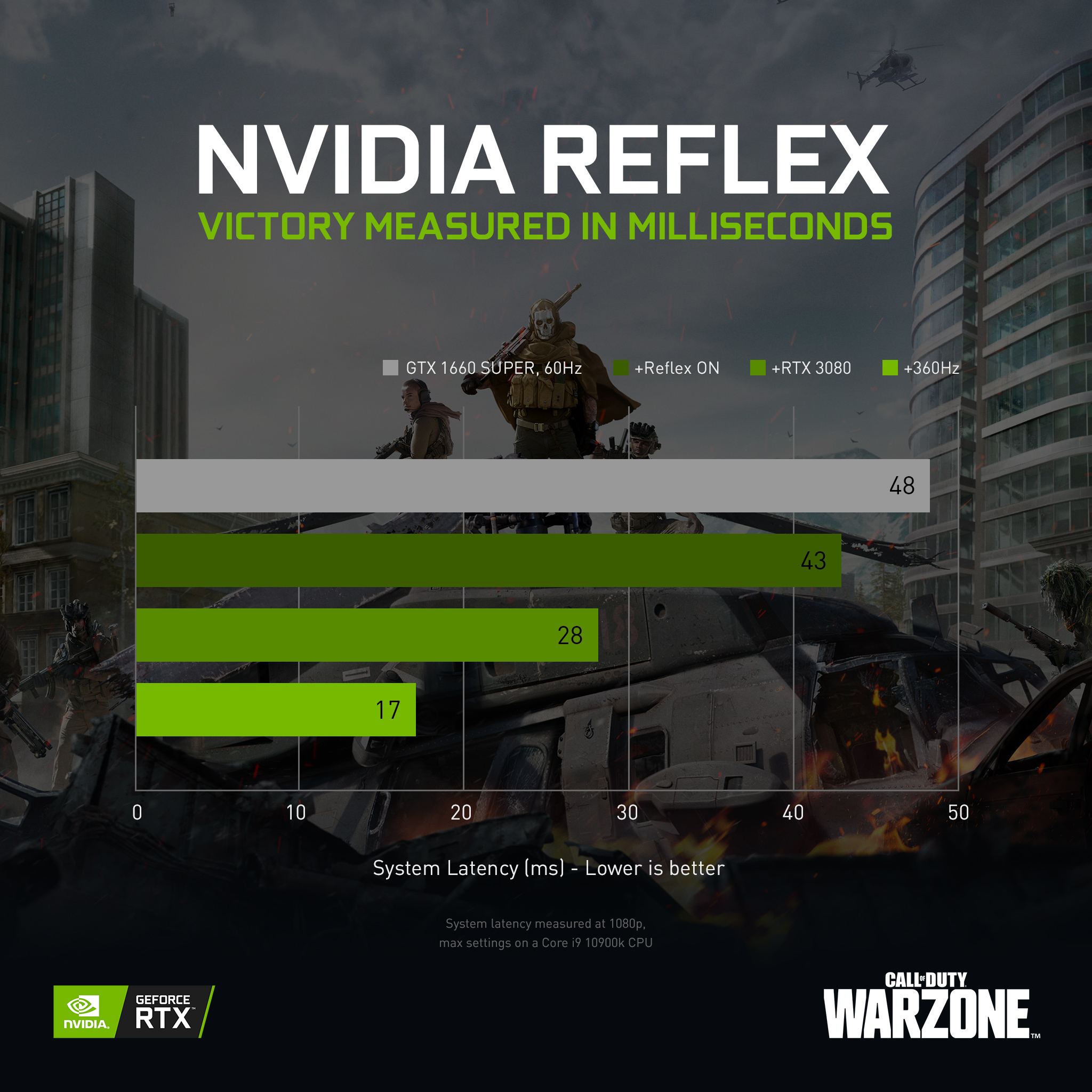
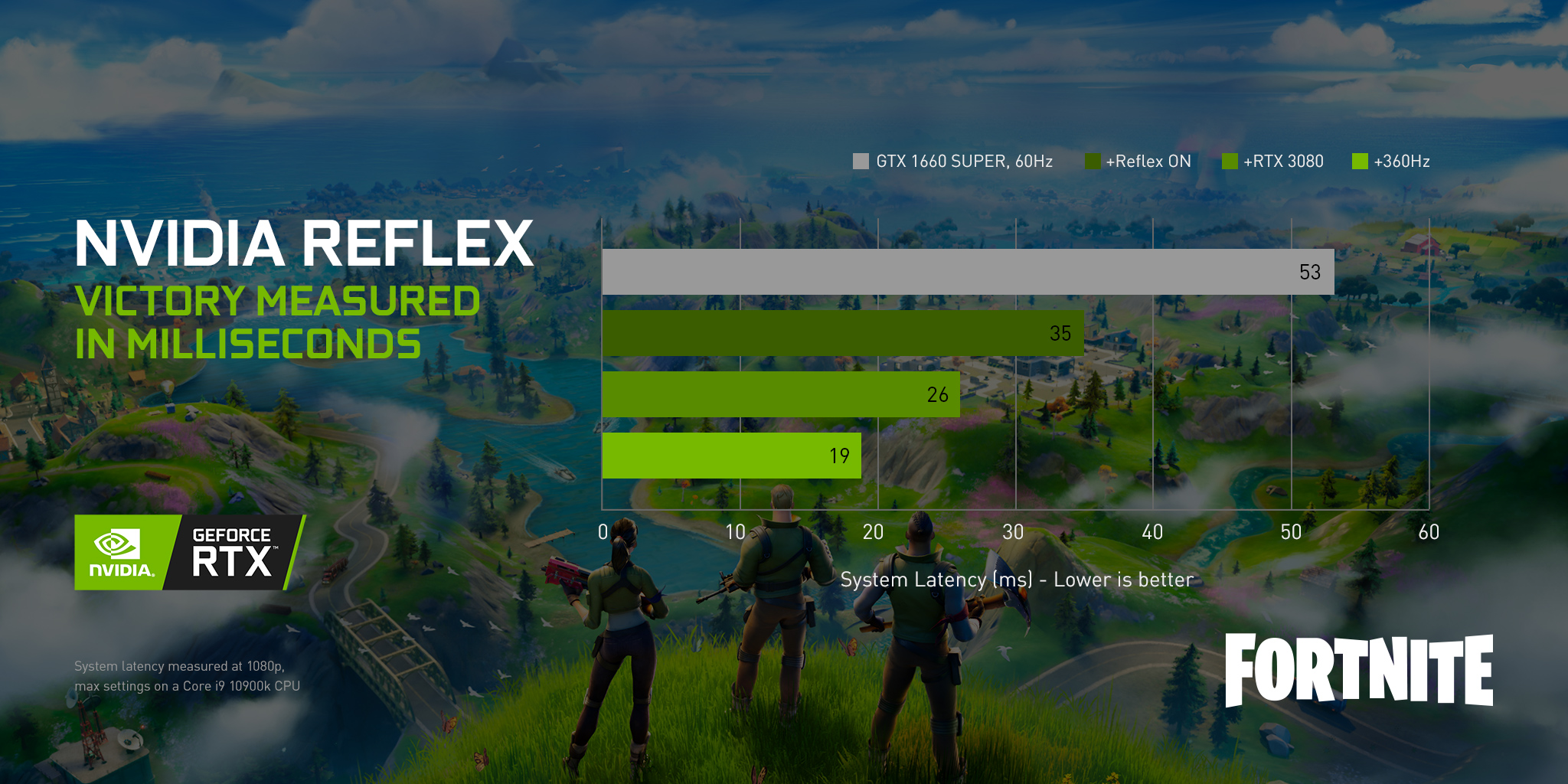
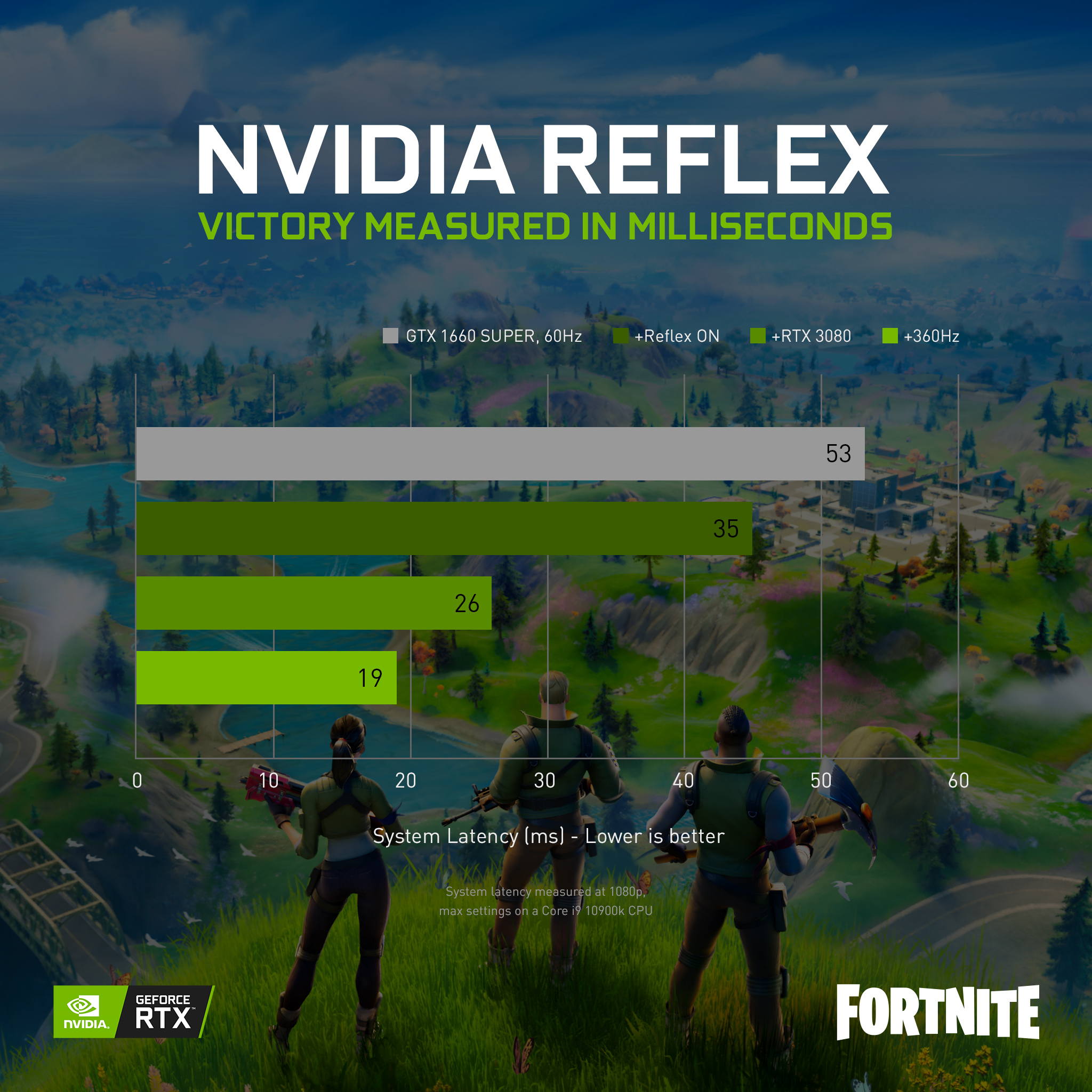
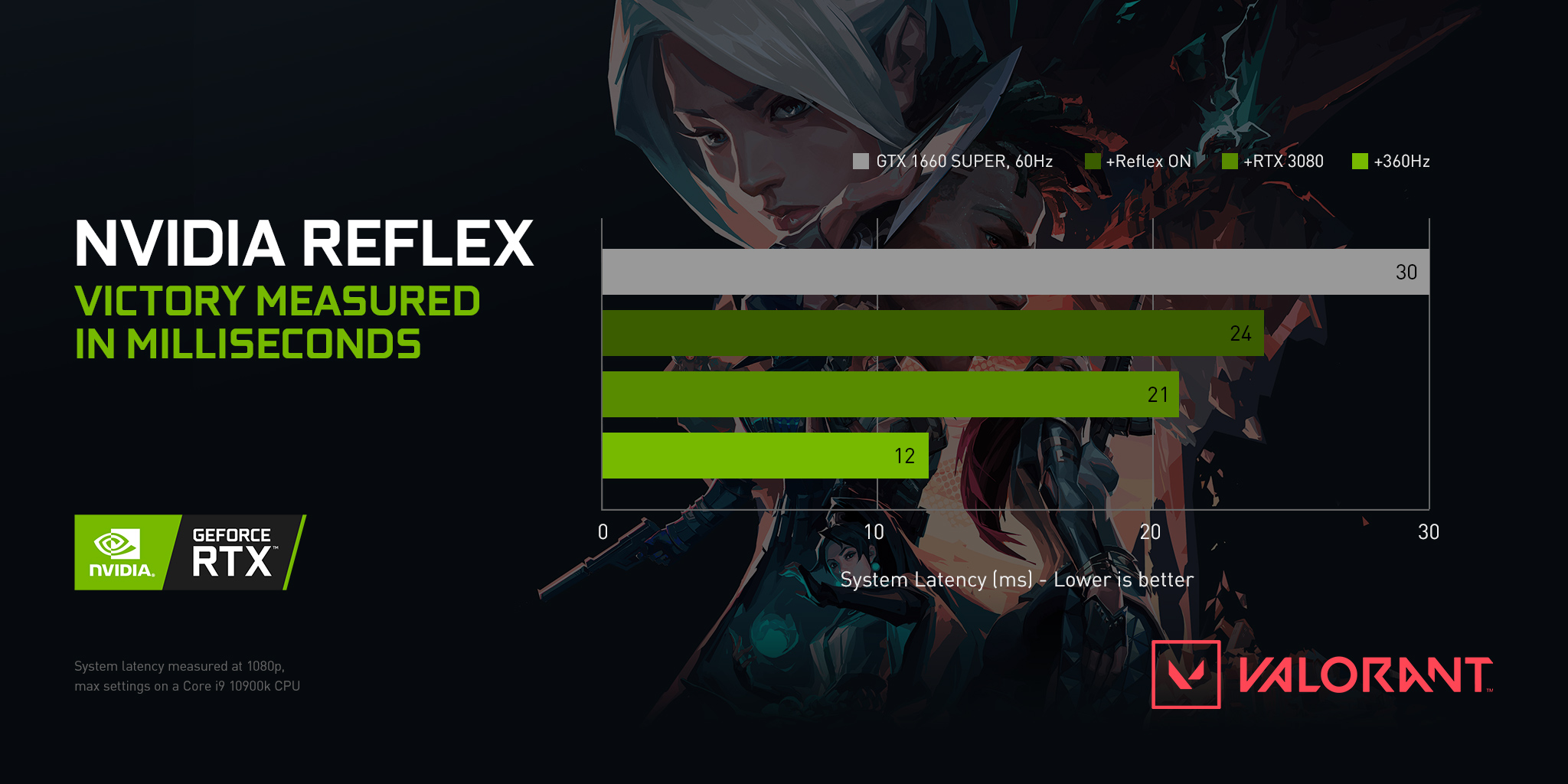

ทั้งหมดนั้นก็คือรายละเอียดของเทคโนโลยีและคุณสมบัติของ NVIDIA Reflex รวมถึงองค์ประกอบต่างๆที่จะเข้ามาช่วยยกระดับการเล่นเกมส์ออนไลน์ของคุณให้มีความได้เปรียบเหนือคู่แข่ง ขอให้เล่นเกมส์อย่างสนุกสนานครับ
.
.
Chane
.
.
Special Thanks
NVIDIA
..
 EN
EN










