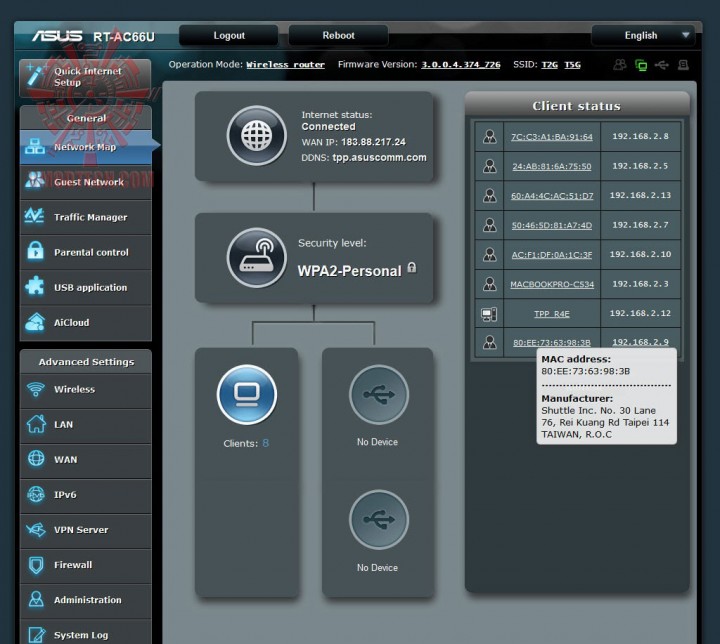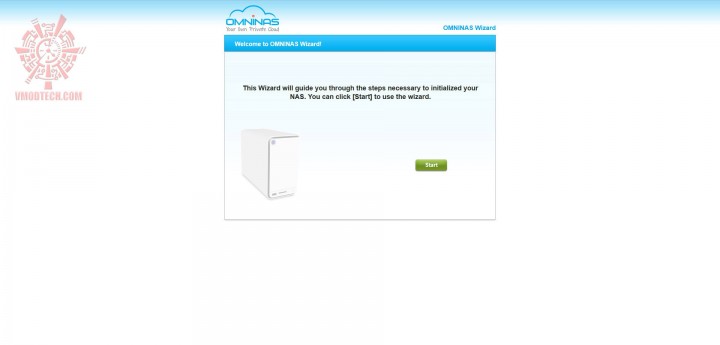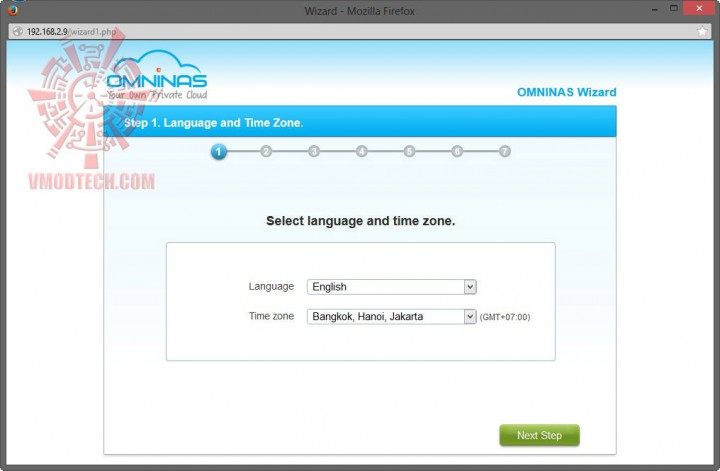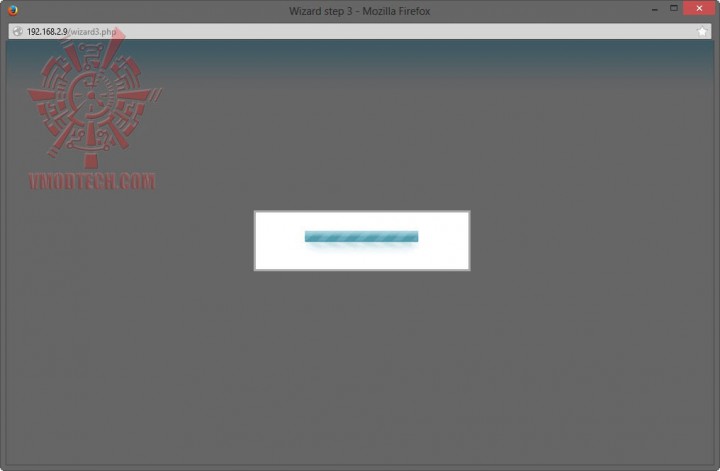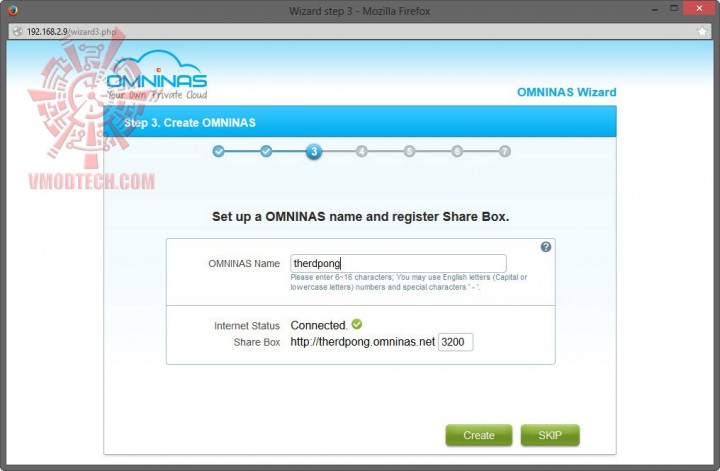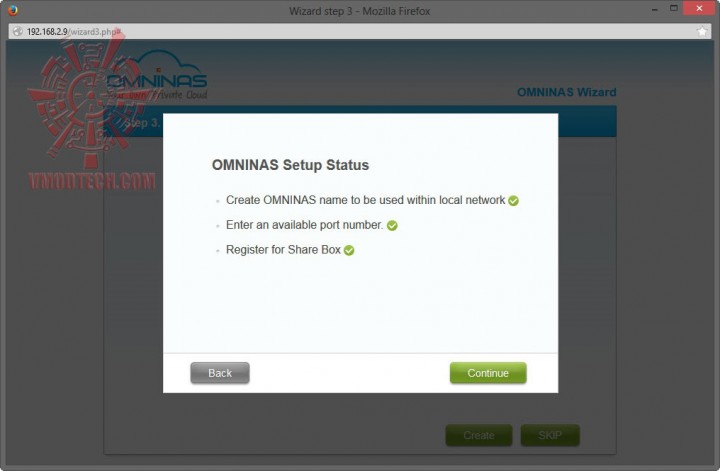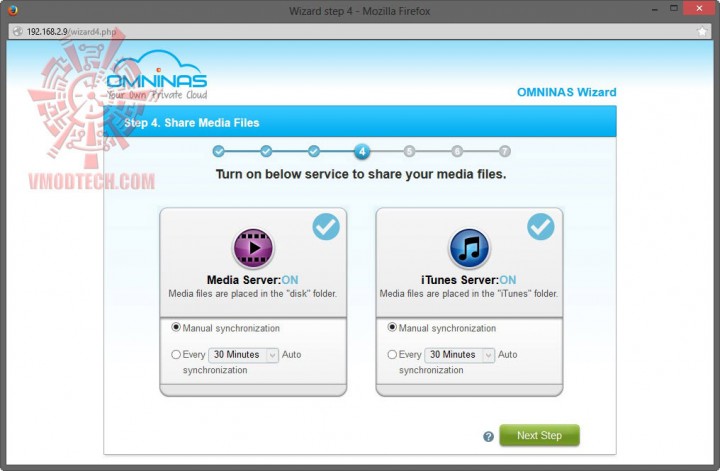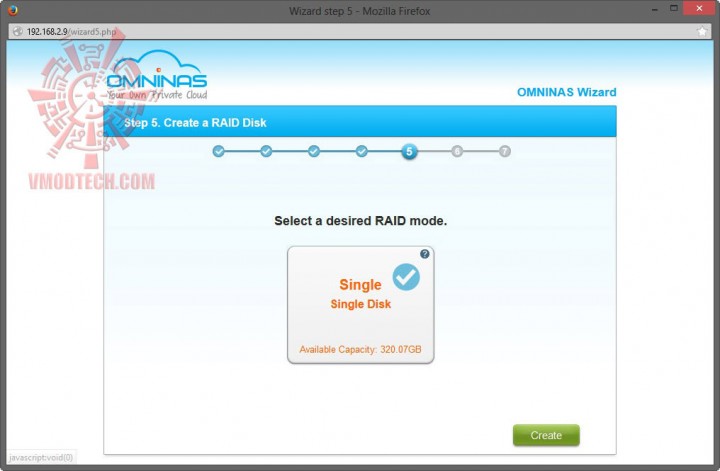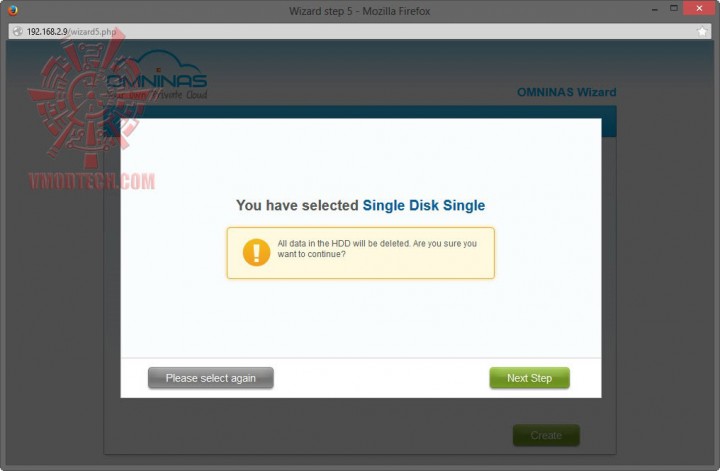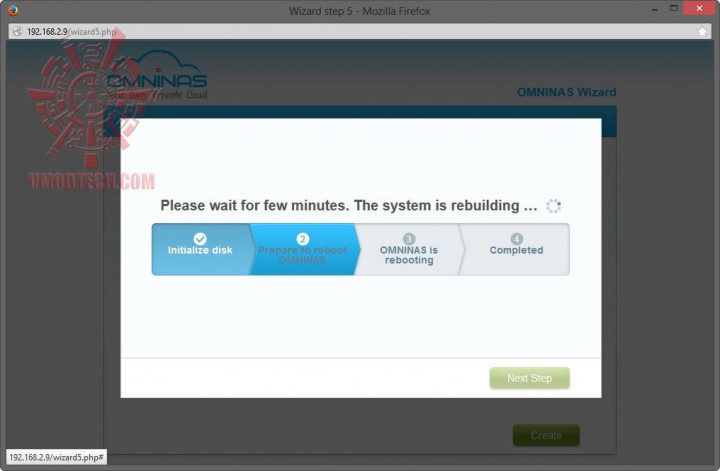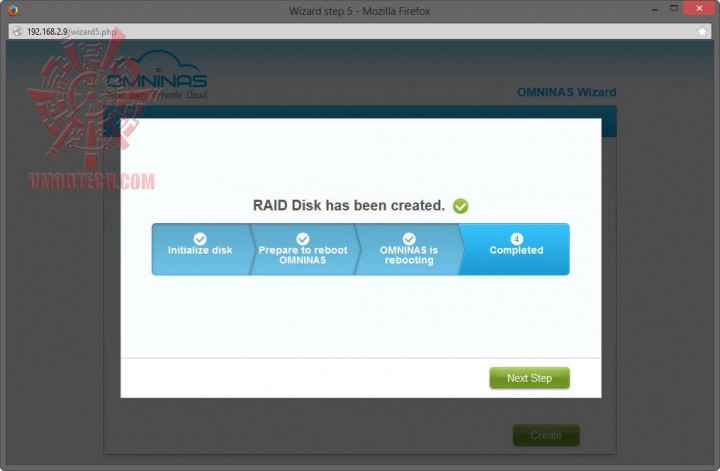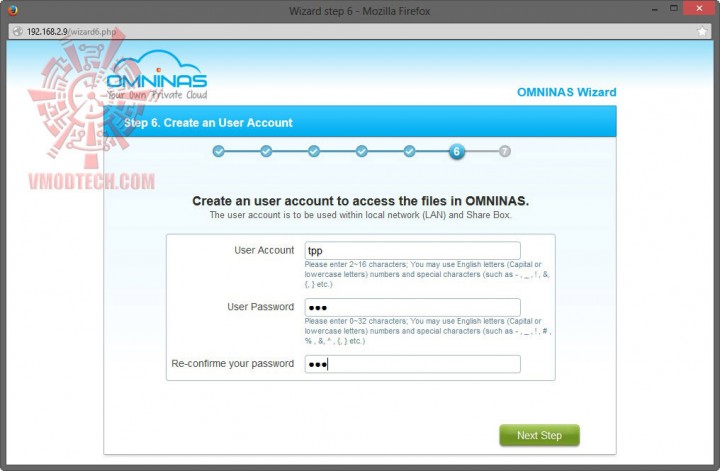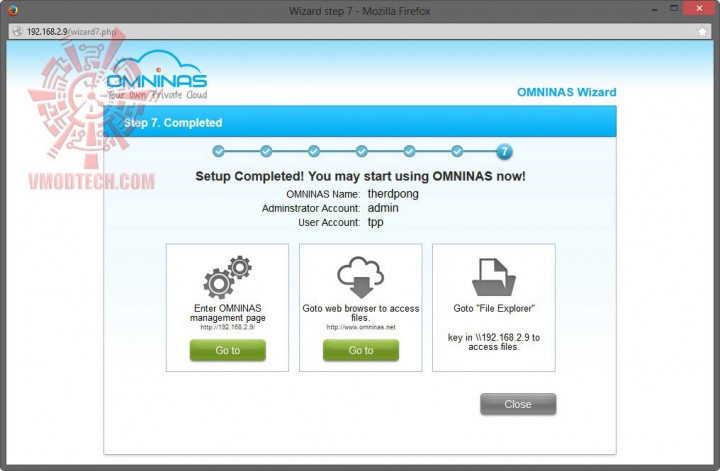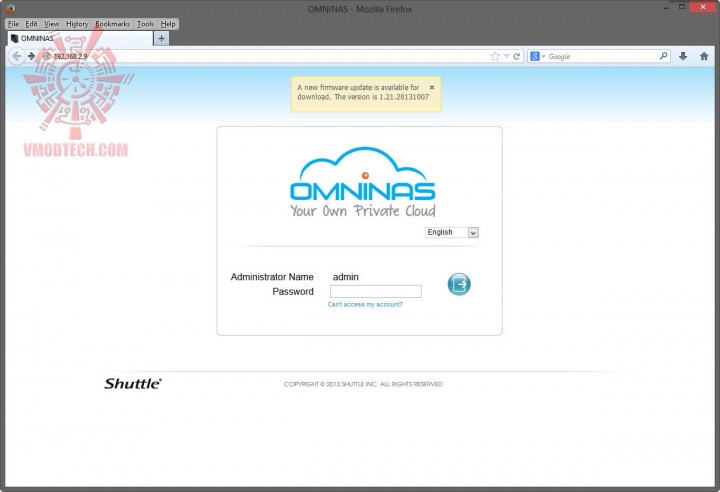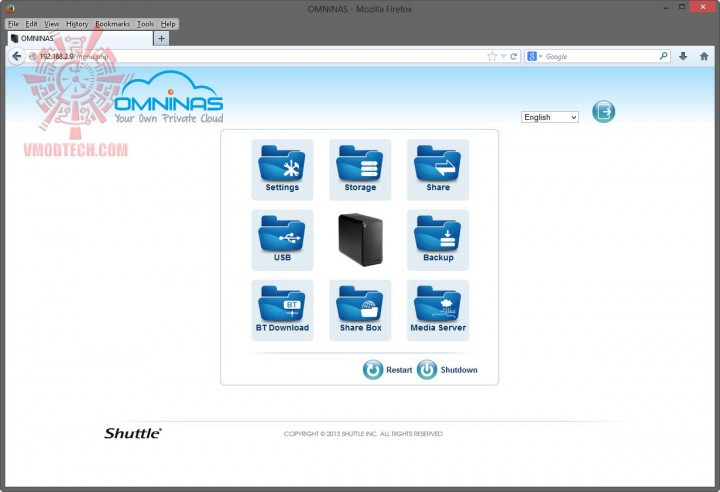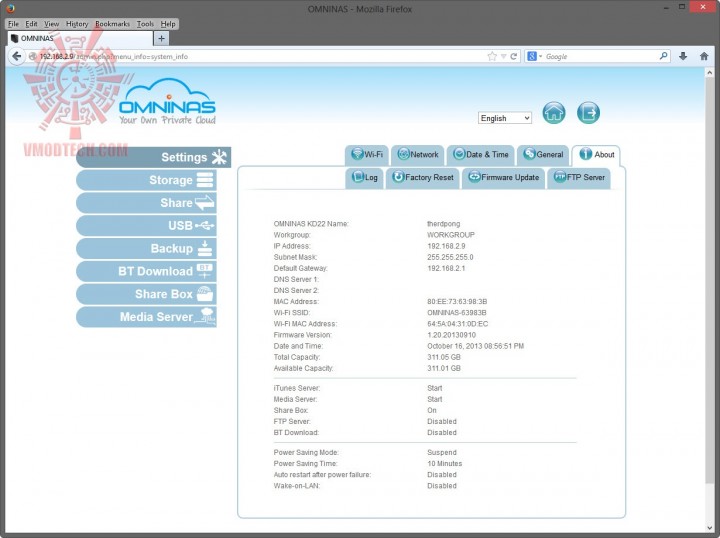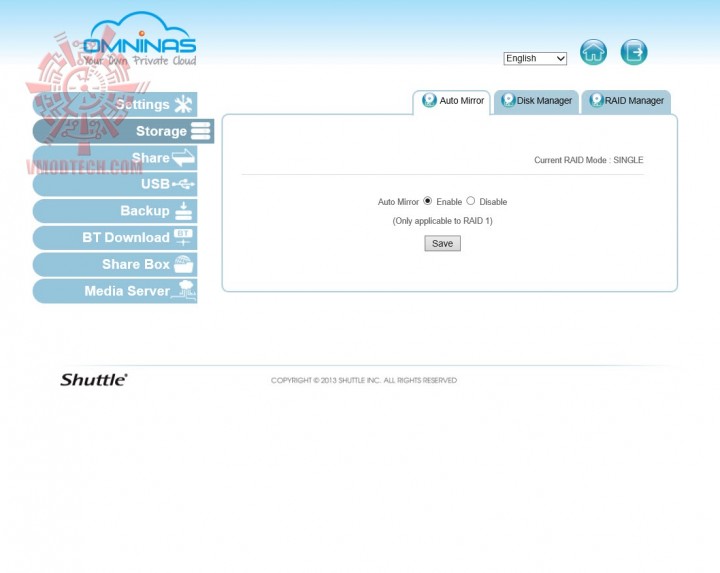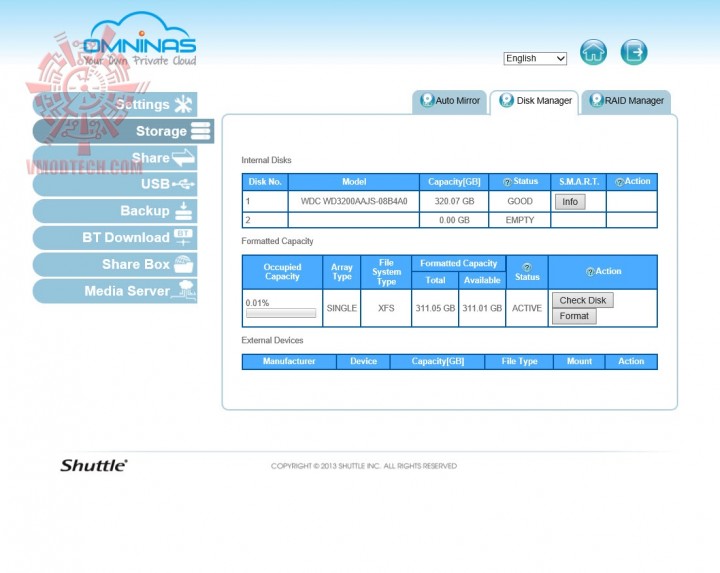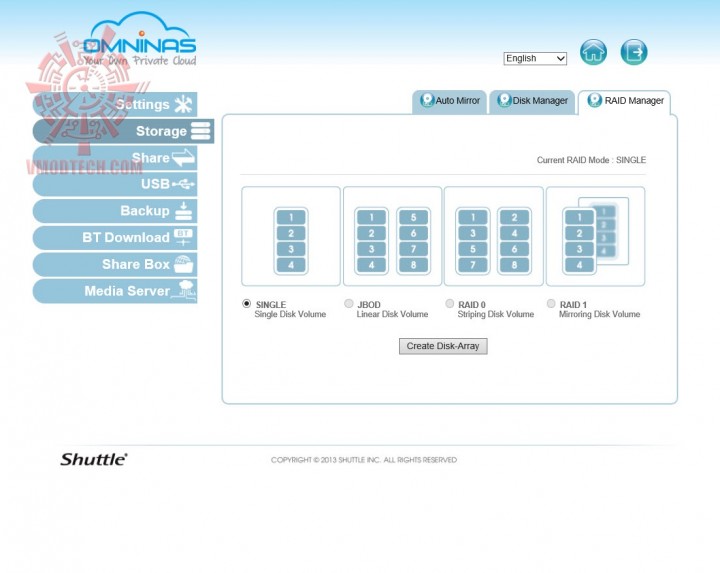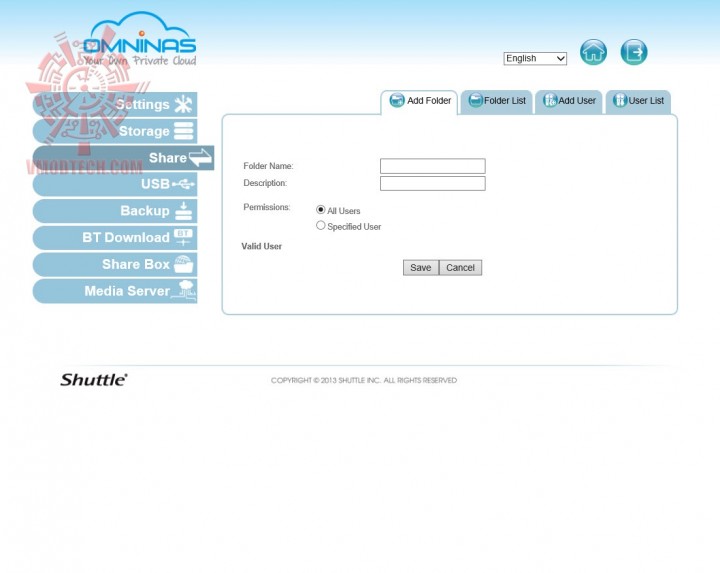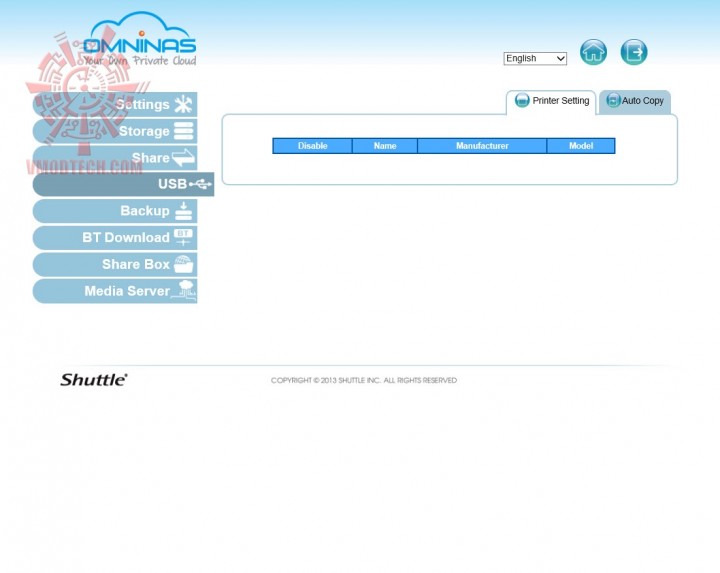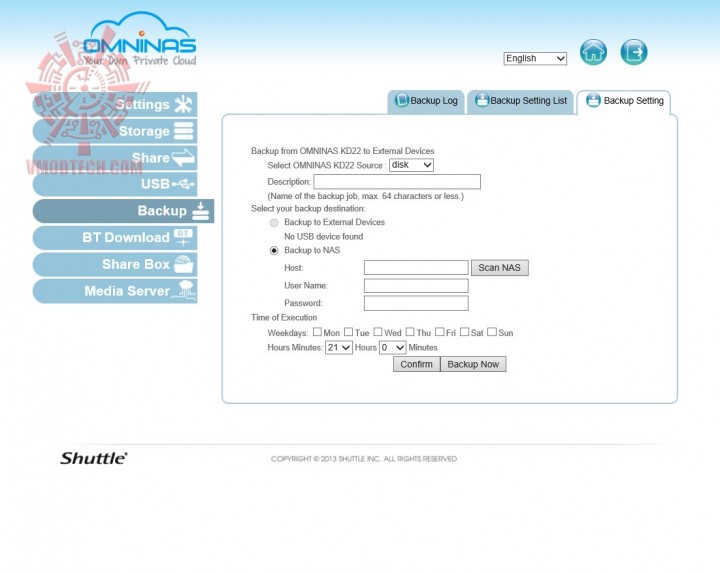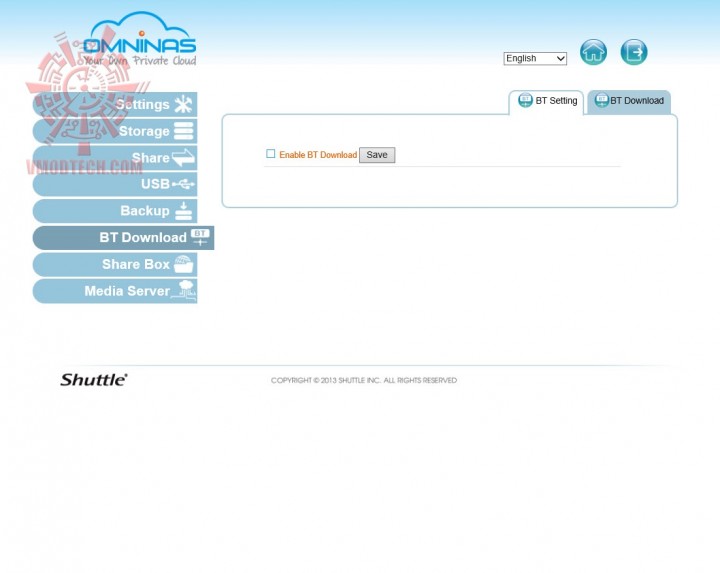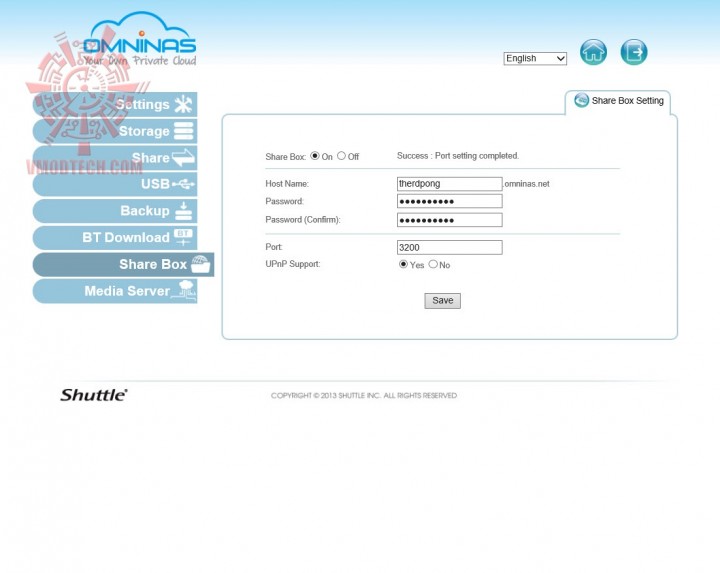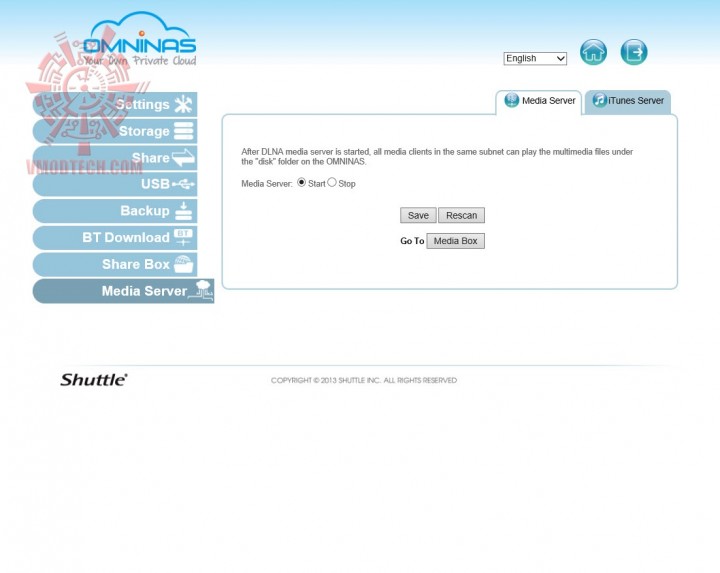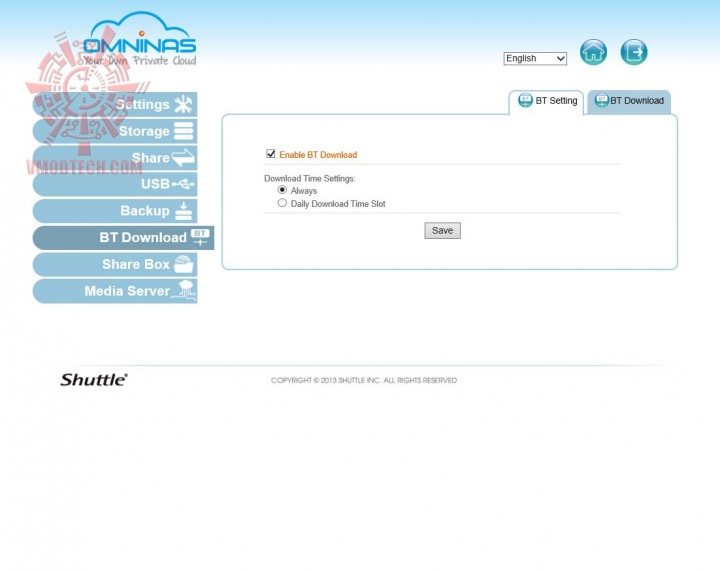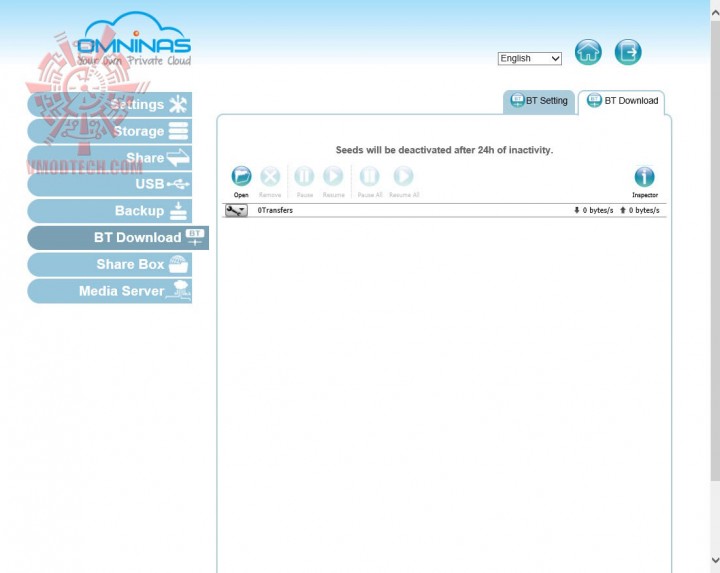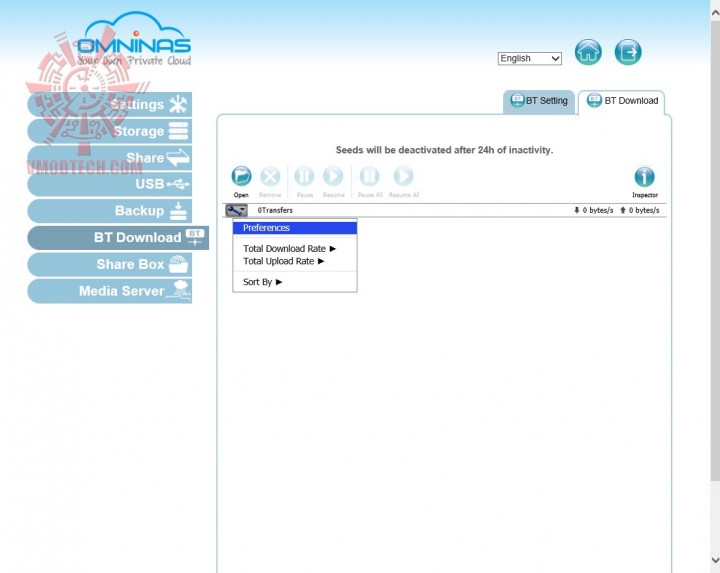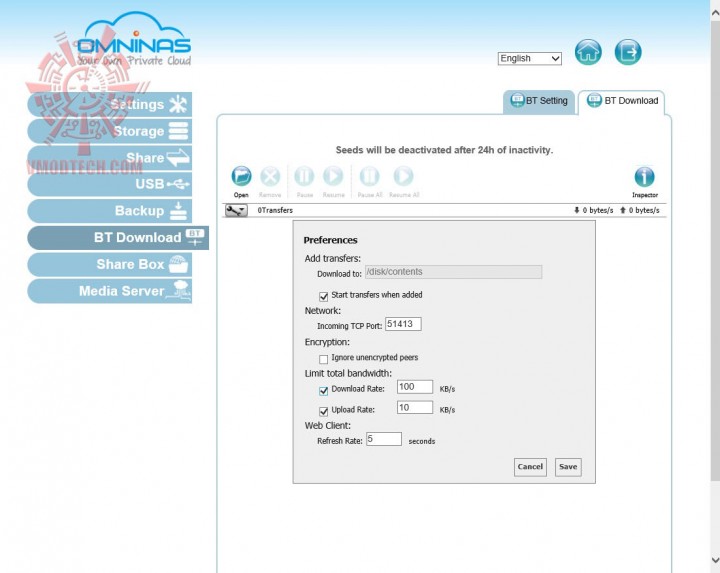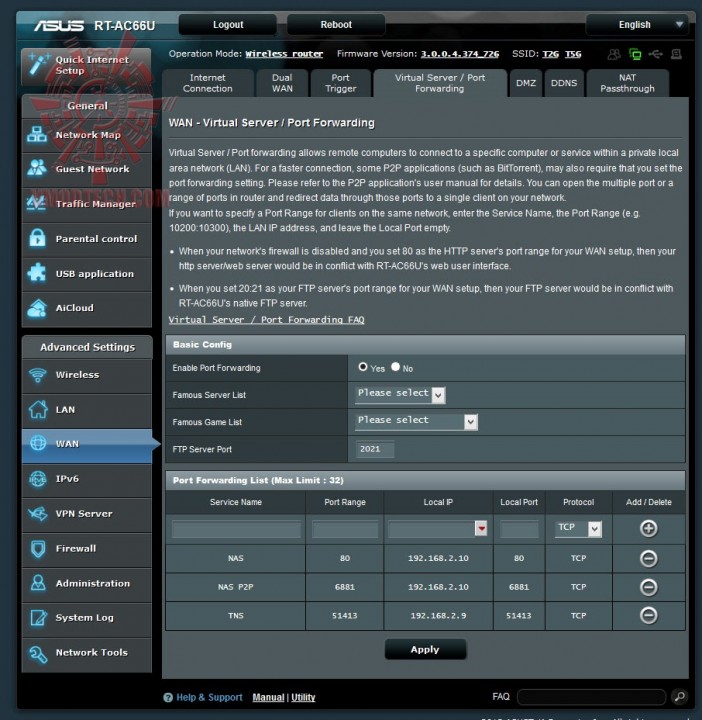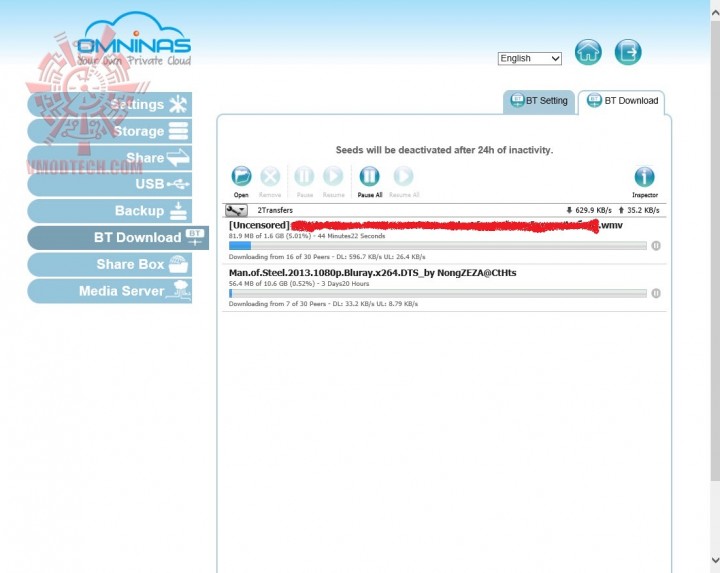SHUTTLE OMNINAS KD22 2-bay NAS
| Share | Tweet |
สวัสดีครับ สำหรับวันนี้จะมาแนะนำอุปกรณ์ชนิดนึงที่ทุกคนน่าจะพอรู้จักกันบ้างนั่นก็คือ NAS หรือ Network Storage นั่นเอง NAS นั้นหลายๆคนอาจจะรู้จักแค่เพียงว่ามันเป็นอุปกรณ์สำหรับโหลดบิทแบบปิดคอมได้ แต่ทว่าหน้าที่ๆแท้จริงแบบตรงตามวัตถุประสงค์ของผู้ออกแบบก็คือต้องการให้มันเป็นศูนย์กลางในการจัดเก็บข้อมูลบนเน็นเวอร์คครับ สำหรับ Shuttle OMININAS KD22 ที่ผมกำลังจะมารีวิวและแนะนำวิธีการใช้งานในวันนี้เนี่ย มันก็เป็น NAS รุ่นใหญ่และใหม่ล่าสุดจากแบรนด์จ้าวแห่ง OEM แห่งหนึ่งของโลก Shuttle นั้นทำหลายอย่างครับและ NAS ก็เป็นอีกคอมโพเนนท์นึงที่ได้บรรจุในสายการผลิตด้วย เดี๋ยวมาดูกันครับว่า Shuttle OMININAS KD22 นั้นมีรายละเอียดอย่างไรบ้าง
.
.
Shuttle OMININAS KD22 นั้นเป็น NAS ที่มีคุณสมบัติพิเศษเพิ่มเติมนอกเหนือจากเป็น Network Storage แล้วก็คือ มันติดตั้ง Wifi Hotspot Function ไว้ในตัวด้วย นั่นคือ เมื่อเรานำเอาอุปกรณ์ไร้สายจำพวกแล๊ปท๊อป สมาร์ทโฟน หรือว่าจะเป็นแท๊บเบล็ตมาเชื่อมต่อในวงแลนของเรา เราก็สามารถที่จะยอมให้อุปกรณ์นั้นๆใช้งานข้อมูลในตัว NAS ได้แบบไร้สายโดยไม่จำเป็นต้องเข้าไปตั้งค่าเพิ่มเติมใน Wireless Router เลย จุดนี้น่าสนใจครับหาก Router ที่เราใช้งานอยู่เป็นแค่ ADSL Modem ธรรมดา ตัว NAS นั้นสามารถใส่ HDD แบบ SATA ได้ทั้งหมดสองตัว ขนาดของ HDD ที่ใส่ได้นั้นเค้าว่าเกินสี่กิ๊กกาไบท์ก็ได้
.
Package Details
กล่องบรรจุด้านหน้าออกแบบมาอาร์ทเล็กๆ
ด้านข้างกล่องก็ได้ระบุรายละเอียดที่จำเป็นไว้มากพอควรครับ พอที่จะให้เรารู้จัก Shuttle OMININAS KD22 ได้เลย
สายแลน, คู่มือ, Quick setting CD, และ Acronic True Image HD
สายไฟและพาวเวอร์อแด๊ปเตอร์
ตัวถังสวยงามมากครับ เป็นดำด้านๆ ดูหรูๆดีทีเดียว วัสดุที่ใช้ทำตัวถังจะเป็นโลหะพับขึ้นรูปมาเรียบร้อยดีมาก ล่างสุดด้านหน้าจะเห็นช่องเสียบ USB 3.0 จำนวนสองช่องและช่องเสียบ SD Card อีกหนึ่ง
ด้านข้างขวาก็จะเป็นโลโก้ OMNINAS และช่องสำหรับดูดอากาศเข้าไปหมุนเวียนด้านใน NAS
ตรงนี้เป็นด้านท้ายของ Shuttle OMININAS KD22 จากด้านบนจะเห็นพัดลมขนาดเล็กหนึ่งตัวทำหน้าที่ดูดความร้อนจากภายในตัว NAS ออกมา ล่างซ้ายจะเป็นช่องเสียบไฟ ถัดมาเป็นรูสำหรับรีเซตตัว NAS เป็นช่องเสียบสายแลน ซึ่งตัว Shuttle OMININAS KD22 นั้นจะรองรับการเชื่อมต่อมีสายแบบกิ๊กกาบิทครับ ด้านขวาล่างจะเป็นช่องเสียบ USB 2.0 สำหรับ Network Printer หรือว่าจะเป็น USB flash drive ก็ได้
ด้านข้างซ้ายจะเรียบๆโชว์ลายดำปัดเสี้ยนของตัวถัง
ด้านหน้าครับ ฝาครอบด้านหน้าจะเป็นพลาสติดนะครับ
กดปุ่มเพื่อเปิดฝาด้านหน้าออก จะเห็น Bay สำหรับใน่ HDD แบบ 3.5 และ 2.5 นิ้วได้สบายๆ และมันยัง Hot Swap ได้ด้วย
แกะ Tray ออกมาเพื่อติดตัง HDD โดยเมื่อติดตั้งเข้าไปสองตัวแล้วนั้น Shuttle OMININAS KD22
.
Setting
ขั้นแรกเลย เมื่อเราเสียบสายแลนเข้าไปยัง Shuttle OMININAS KD22 แล้ว เราต้องไปตั้งค่าก่อนครับ เพื่อทำความเข้าใจในการตั้งค่า ผมขอแนะนำการเซตแบบธรรมดาผ่านทาง web browser ครับ ขั้นแรกเราต้องเข้าไปดูใน Router ก่อนครับว่า Shuttle OMININAS KD22 นั้นได้ IP อะไร (กรณีให้ Router แจก IP อัตโนมัตินะ) ในกรณีนี้จะเห็นว่า Shuttle OMININAS KD22 ได้ ip 192.168.2.9
เราก็ใช้ web browser เข้าไปตั้งค่า Shuttle OMININAS KD22 เลย โดยเข้าทาง ip ที่ได้รับจาก Router ในกรณีนี้คือ 192.168.2.9
ถ้าใช้งานครั้งแรกมันจะตัดเข้า Setup wizard เลย ก็ตั้งค่าตามที่เหมาะสมสำหรับแต่ละท่านครับ
รอแป๊บนึง
ตั้งชื่อ NAS สำหรับโชว์ในวงแลนของเรา โดยที่เราสามารถเข้าไปยัง NAS จากนอกบ้านก็ได้ครับ
ก็ง่ายๆไม่ยากนัก
ตรงนี้จะเป็นการตั้งค่า Media Server ทั้งสองตัวครับ
มันจะตรวจสอบ HDD ที่เราใส่เข้าไปครับในขั้นตอนนี้ และหากเราใส่ HDD ไปสองตัวที่เป็นรุ่นเดียวกันขนาดเดียวกัน เราก็สามารถเซต RAID ได้ด้วยทั้ง RAID 0 หรือ 1 จากเมนูนี้เลยหรือว่าจะเข้าไปเปลี่ยนแปลงหลังจากนี้ก็ทำได้ครับ แต่สำหรับใครที่ต้องการใช้ HDD ตัวเดียวก็ใช้ได้ปกติครับ
เจอ HDD แล้ว
NAS กำลังจัดระเบียบ HDD ก่อน ซึ่ง Format ที่ใช้งานใน NAS จะเป็นลีนุกซ์นะครับ
เรียบร้อย
ขั้นตอนต่อไปจะเป็นการตั้งค่าผู้ใช้งานครับ
อ่า เรียบร้อยแล้ว
.
MENU
หลังจากเซตอัพเสร็จแล้ว เราก็เข้ามาด้วย ip เดิม โดยต้องใส่ password ทุกครั้งครับ
หน้าตาเมนเมนูของ Shuttle OMININAS KD22
เมนูแรกคือ Setting ตรงนี้เราสามารถเซตค่าพารามิเตอร์หลักๆได้ทั้งหมดครับ
เมนู Storage เราสามารถเซตค่าต่างๆของ HDD ที่เราใส่เข้าไปได้
เมื่อเข้ามาแล้วจะเห็นว่าเราใส่ HDD อะไรเข้าไปบ้าง
หลากหลายการตั้งค่าครับ
เซตค่าสำหรับการแชร์การใช้งานให้แต่ละ User ก็ได้
ตั้งค่าสำหรับพอร์ท USB ครับ ให้มันทำหน้าที่เป็น Print Server ก็ได้ หรือจะเสียบ External HDD เพื่อทำการ Backup ก็ได้เช่นกัน
ถ้าต้องการเซตให้ HDD นั้น Backup ข้อมูล ก็มาตั้งค่าในเมนูนี้
สามารถโหลดบิทปิดคอมได้ เดี๋ยวเราจะมาแนะนำกันอีกครั้งสำหรับเมนูนี้
ตั้งค่าการแชร์ครับ
ตั้งค่า Media Server ซึ่งสามารถใช้งาน iTune Server ได้ด้วยครับ
.
BT Download Setting
มาถึงจุดที่อาจจะต้องแนะนำเป็นพิเศษนิดนึงครับเนื่องจากผมเห็นหลายคนมากๆที่ตั้งคำถามในเรื่องนี้ว่าบนอินเตอร์เนตว่าทำมัย NAS ตัวเองไม่สามารถโหลดบิทได้ สิ่งที่ต้องปฏิบัติก็คือ
- Fix IP ของ NAS
- Forward Port ของ Bittorrent ใน Router
เราเข้ามาที่เมนู BT Download ครับ
เลือก Preference
สังเกตุค่า Incoming TCP Port นะครับ พอร์ทนี้ต้อง Forward ด้วย
กรณีของผมนี้ ผมฟิก ip ของ NAS แล้วซึ่งก็คือ 192.168.2.9 และเข้าไปทำการ Forward Port 51413 ใน Router ครับ
หลังจากทำตามนี้แล้ว อีกจุดนึงที่ต้องทำคือ ต้องปิด Media Server ทั้งสองตัวครับ จุดนี้คงต้องรอ Firmware สำหรับแก้ไขอีกในอนาคตเพราะหากจะโหลดบิทแล้วต้องปิด Media Server คงไม่ใช่ที่แล้วละ เรียบร้อยครับ แค่นี้ก็จัดเต็มได้เลย แต่ถ้าหากทำตามนี้แล้วยังโหลดไม่ได้ คงต้องพิจารณา Tracker ของเว็บที่เราโหลดมาด้วยครับ
.
Speed Transfer
| SHUTTLE OMININAS KD22 | D Link DNS 320L | |
| . | ||
| Packet Size 90,000,000 Bytes | ||
 |
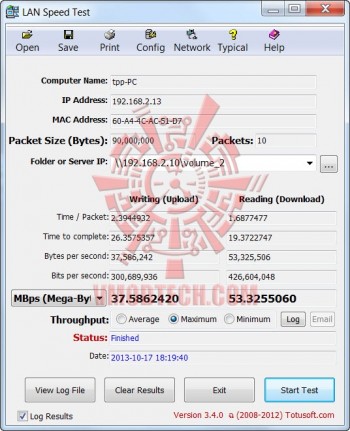 |
|
 |
 |
ความเร็วในการอ่าน/เขียนของ SHUTTLE OMININAS KD22 นั้นสูงกว่า NAS ส่วนตัวที่ใช้อยู่คนละเรื่องเลยครับ NAS ส่วนตัวนั้นผมใส่ WD 1TB ตัวแรงไว้นะครับ
ผมค่อนข้างชอบ Shuttle OMININAS KD22 พอควรเลยครับ เมนูใช้งานง่ายมาก การตั้งค่าต่างๆไม่ซับซ้อน ความเร็วในการ Copy เร็วมากถึงเฉลี่ย 50 เมกกาไบท์ต่อวินาทีครับ ถือว่าแรงเอาเรื่อง ฟีเจอร์หลากหลายที่ติดตัว Shuttle OMININAS KD22 มานั้นก็สามารถใช้งานได้จริง ตั้งค่าไม่ยากเหมือนกันครับ คงต้องดูราคาอีกทีว่าพอจะรับได้หรือเปล่า สำหรับผมแล้วผมชอบมากครับ…
.
.
CHANE
.
.
Thank you Shuttle
.
 EN
EN