ASUS P8Z77-V Intel Z77 Motherboard Review : Wi-Fi GO! Test (8/9)

.
Wi-Fi GO! Performing
วันนี้ Benchmark หมดแล้วนะครับ เปลี่ยนคอนเส็ปบ้างไม่ให้เบื่อเพราะเดี๋ยวเราก็จะมีรายละเอียดและ Benchmark แรงๆจากท่านน่อมมาให้ได้รับชมกันในอาทิตย์นี้กันยาวๆแน่นอน สำหรับวันนี้ในส่วนของคุณสมบัติพิเศษที่ทาง ASUS ได้แถมมากับ P8Z77-V นั้น เป็นจุดที่น่าสนใจมาก ทำให้ผมต้องนำเอามาฝากสมาชิกให้ได้รับชมรายละเอียดในส่วนนี้กันครับ นั่นก็คือ Wi-Fi GO นั่นเอง ก่อนอื่นไปชมอุปกรณ์ต่อเชื่อมสำหรับงานนี้กันก่อน
 ในรูปก็จะเป็นการ์ด Wi-Fi GO! กับ Wi-Fi Ring Moving Antenna หรือเสาที่สามารถเอาไปติดไว้ที่ไหนก็ได้นั่นเอง อิอิ กำ
ในรูปก็จะเป็นการ์ด Wi-Fi GO! กับ Wi-Fi Ring Moving Antenna หรือเสาที่สามารถเอาไปติดไว้ที่ไหนก็ได้นั่นเอง อิอิ กำ
 ใกล้ๆอีกครับกับการ์ด Wi-Fi GO! ซึ่งตัวมันเองสามารถเป็นได้ทั้ง WiFi Adapter หรือว่าจะเป็น AP ก็ได้ครับ
ใกล้ๆอีกครับกับการ์ด Wi-Fi GO! ซึ่งตัวมันเองสามารถเป็นได้ทั้ง WiFi Adapter หรือว่าจะเป็น AP ก็ได้ครับ
 |
. |  |
| . |
นี่เป็นเสาครับ ด้านล่างที่เห็นเป็นวงกลมๆนั้นจะเป็นแม่เหล็กนะครับ ดูดติดเคสที่เป็นโลหะได้สบายๆเลย
 ผมลองเชื่อมต่อตัวสายอากาศกับตัวการ์ด Wi-Fi GO! ให้ชมกัน ดันหัวเข้าไปในช่องให้ได้ยินเสียงคลิ๊กเบาๆ แค่นี้ก็พอ
ผมลองเชื่อมต่อตัวสายอากาศกับตัวการ์ด Wi-Fi GO! ให้ชมกัน ดันหัวเข้าไปในช่องให้ได้ยินเสียงคลิ๊กเบาๆ แค่นี้ก็พอ
| ก่อนติดตั้ง | . | หลังติดตั้ง |
| . | . | |
 |
 |
วิธีติดตั้งการ์ด Wi-Fi GO! ก็ไม่ยากครับ มันจะมีช่องเสียบอยู่ตรง Back I/O ซึ่งกรณีใครที่ทำการประกอบคอมเข้าเคสละก็ ต้องติดตั้งการ์ด Wi-Fi GO! ไว้ก่อนจะประกอบบอร์ดนะครับ จะได้ยึดสกรูการ์ดกับบอร์ดได้แน่นหนาด้วย
Desktop Software
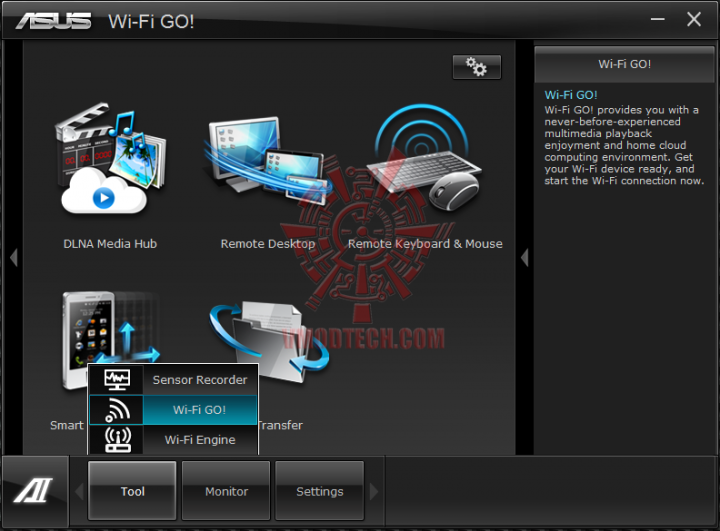 หน้าตา Software ASUS AI Suite II ในส่วนของ Wi-Fi GO! ครับ
หน้าตา Software ASUS AI Suite II ในส่วนของ Wi-Fi GO! ครับ
.
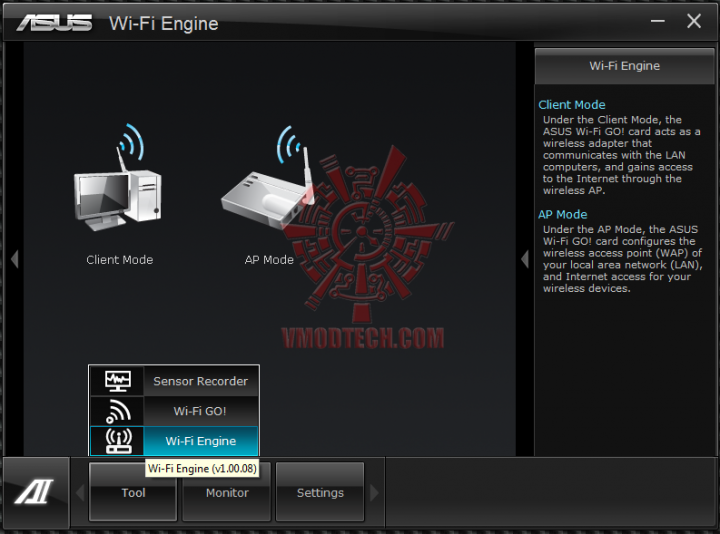 ขั้นแรกเราต้องมาตั้ง Wi-Fi Engine กันก่อนครับ โดยเราสามารถเลือกว่าจะให้สัญญาณ Wi-Fi จาก Wi-Fi GO! นั้นเป็นโหมดใดระหว่าง Client หรือ AP
ขั้นแรกเราต้องมาตั้ง Wi-Fi Engine กันก่อนครับ โดยเราสามารถเลือกว่าจะให้สัญญาณ Wi-Fi จาก Wi-Fi GO! นั้นเป็นโหมดใดระหว่าง Client หรือ AP
.
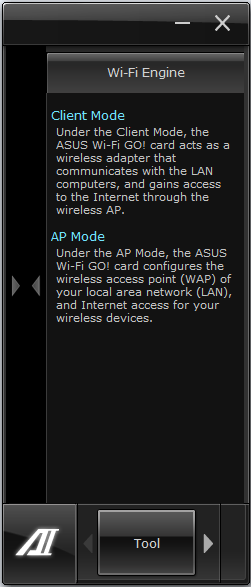 ไม่ต้องกลัวครับ ทาง ASUS มีคำอธิบายไว้ให้เราเข้าใจด้วยครับว่าถ้าเราเซตเป็น Client โหมดนั้น ตัว Wi-Fi GO! จะทำหน้าที่เป็น Wireless Adaptor แต่ถ้าปรับเป็น AP นั้น ก็จะทำหน้าที่เป็น Wireless Access Point นั่นเอง
ไม่ต้องกลัวครับ ทาง ASUS มีคำอธิบายไว้ให้เราเข้าใจด้วยครับว่าถ้าเราเซตเป็น Client โหมดนั้น ตัว Wi-Fi GO! จะทำหน้าที่เป็น Wireless Adaptor แต่ถ้าปรับเป็น AP นั้น ก็จะทำหน้าที่เป็น Wireless Access Point นั่นเอง
.
 วันนี้ผมเซตเป็น AP นะครับ หลังจากนั้นก็เป็นการเซ็ตในส่วนของ Password
วันนี้ผมเซตเป็น AP นะครับ หลังจากนั้นก็เป็นการเซ็ตในส่วนของ Password
.
Mobile Device
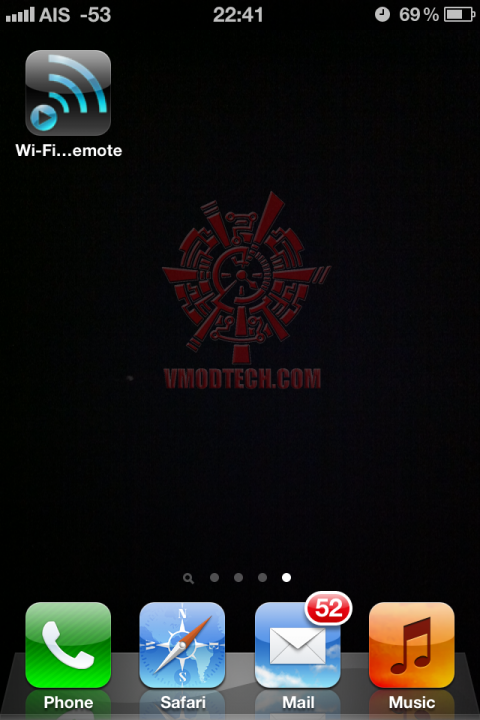 ตรงนี้เป็นส่วนของ Mobile Device ซึ่งวันนี้จะทดสอบด้วย iPhone 4 นะครับ อย่างแรกก็ต้องไป Download app จาก app Store มาก่อนเลย
ตรงนี้เป็นส่วนของ Mobile Device ซึ่งวันนี้จะทดสอบด้วย iPhone 4 นะครับ อย่างแรกก็ต้องไป Download app จาก app Store มาก่อนเลย
.
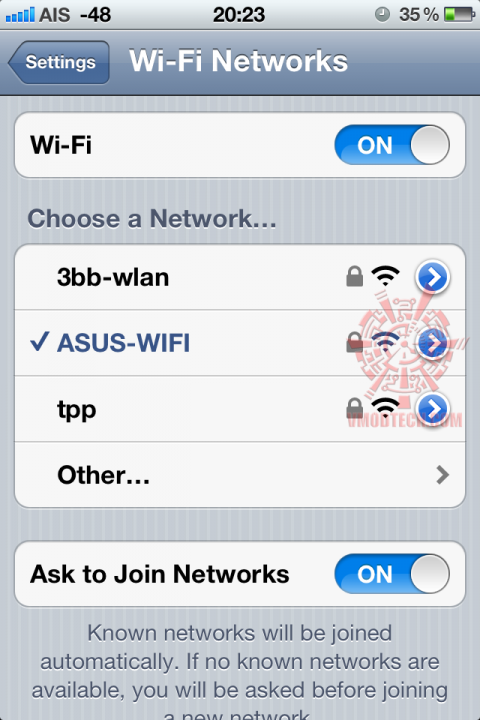 ลำดับต่อไปก็ทำการเชื่อมต่อกับ network ที่เราได้จัดเตรียมไว้ด้านบน
ลำดับต่อไปก็ทำการเชื่อมต่อกับ network ที่เราได้จัดเตรียมไว้ด้านบน
.
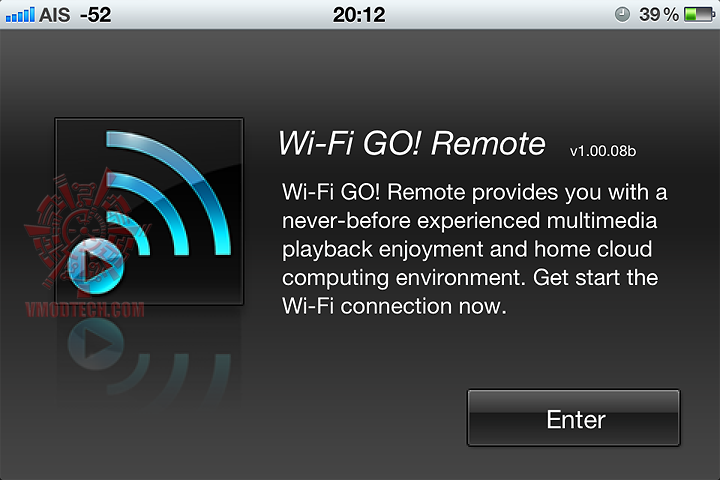 เมื่อเราเข้ามาในหน้าของ app ครับ
เมื่อเราเข้ามาในหน้าของ app ครับ
.
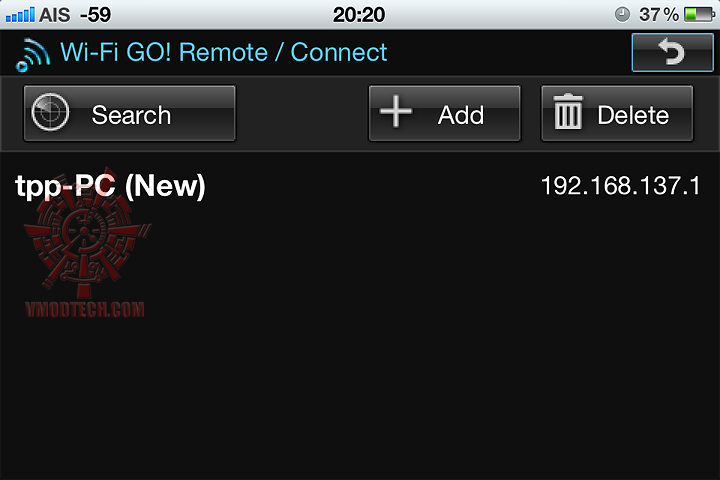 ให้ app ทำการค้นหา network ก็จะพบตามรูป ในส่วนนี้ถ้าเราทำการ fix IP บน AP ก็จะทำให้เราเชื่อมต่อภายหลังได้ง่ายด้วยครับ
ให้ app ทำการค้นหา network ก็จะพบตามรูป ในส่วนนี้ถ้าเราทำการ fix IP บน AP ก็จะทำให้เราเชื่อมต่อภายหลังได้ง่ายด้วยครับ
.
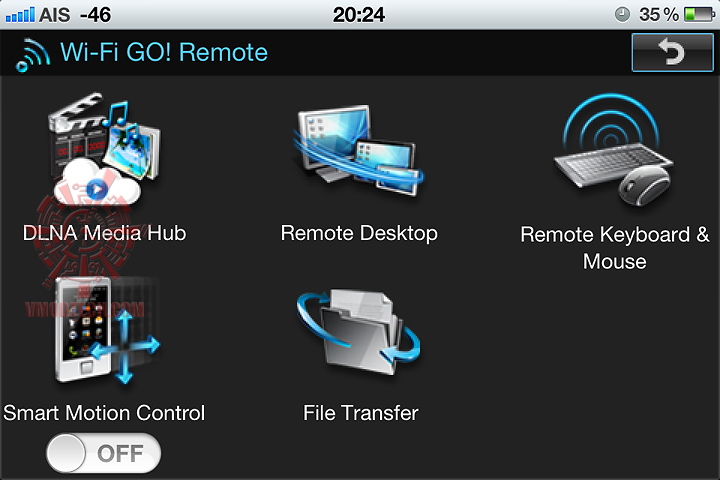 นี่ก็เป็นฟังก์ชั่นบน app ซึ่งจะเห็นเหมือนกับบน desktop เลยครับ
นี่ก็เป็นฟังก์ชั่นบน app ซึ่งจะเห็นเหมือนกับบน desktop เลยครับ
.
เดี๋ยวผมจะลองเล่นฟังก์ชั่นซักสองฟังชั่นนะครับ ตัวแรกผมลองใช้งาน Remote Desktop จาก iPhone ไปที่คอมพิวเตอร์ครับ วิธีการก็ง่ายและรวดเร็วอย่างเหลือเชื่อครับ คือแค่คลิ๊กที่ Remote Desktop บน Mobile Device แค่นี้เองครับมันก็จะเชื่อมต่อผ่านทาง Wi-Fi GO ทำการโชว์หน้าจอ Desktop ของเราทันที ความคมชัดก็เรียกว่าคมมากครับ ต่างจากโปรแกรม Remote Desktop อื่นๆอยู่พอควรเลย
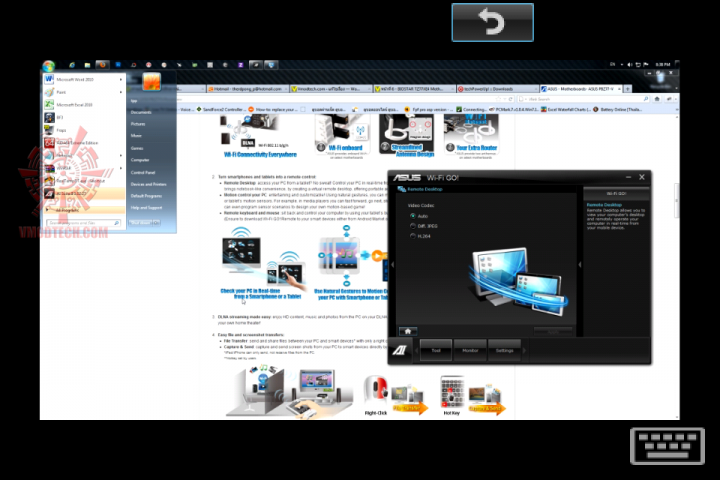 รายละเอียดความคมชัดก็ขั้นยอดเยี่ยมเลย
รายละเอียดความคมชัดก็ขั้นยอดเยี่ยมเลย
.
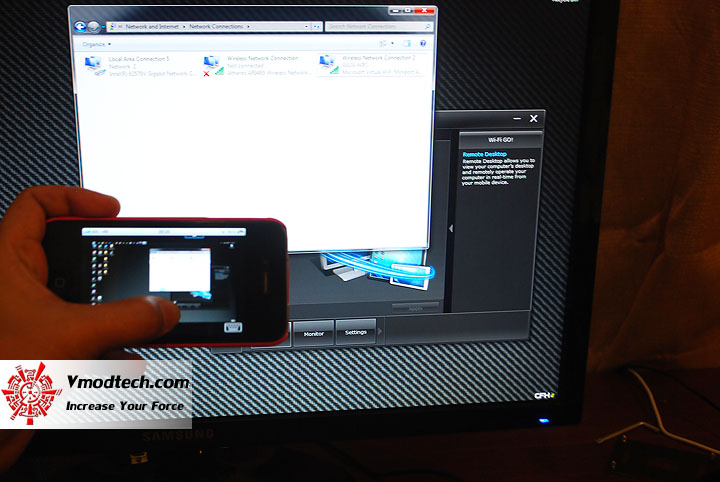 สามารถบังคับเคอร์เซอร์บนหน้าจอ desktop ได้อย่างง่ายดายและรวดเร็วดีครับ ไม่มีอาการหน่วงเหมือนกับ BT Go สมัยก่อนเลย
สามารถบังคับเคอร์เซอร์บนหน้าจอ desktop ได้อย่างง่ายดายและรวดเร็วดีครับ ไม่มีอาการหน่วงเหมือนกับ BT Go สมัยก่อนเลย
.
ทดสอบโยนไฟล์กันบ้างครับ โดยผมส่งไฟล์รูปที่เห็นในบทความนี้จากโทรศัพท์ไปยัง Desktop คอม โดยเราต้องทำการกำหนดปลายทางของไฟล์ที่จะโยนไปด้วยตามรูปครับ
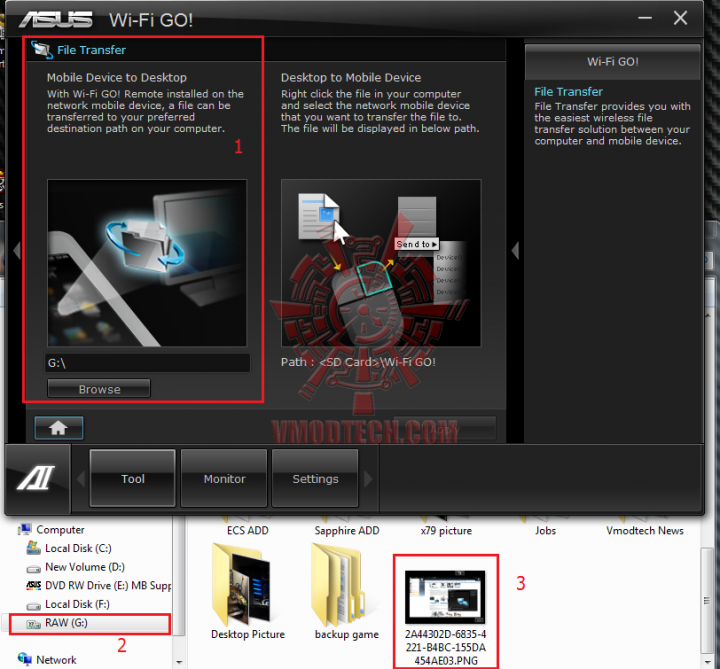 ในส่วนของ File Transfer นั้น ก็ต้องทำการเซตนิดหน่อยครับตามขั้นตอนที่ผมได้ mark ตัวเลขไว้ได้เลย
ในส่วนของ File Transfer นั้น ก็ต้องทำการเซตนิดหน่อยครับตามขั้นตอนที่ผมได้ mark ตัวเลขไว้ได้เลย
.
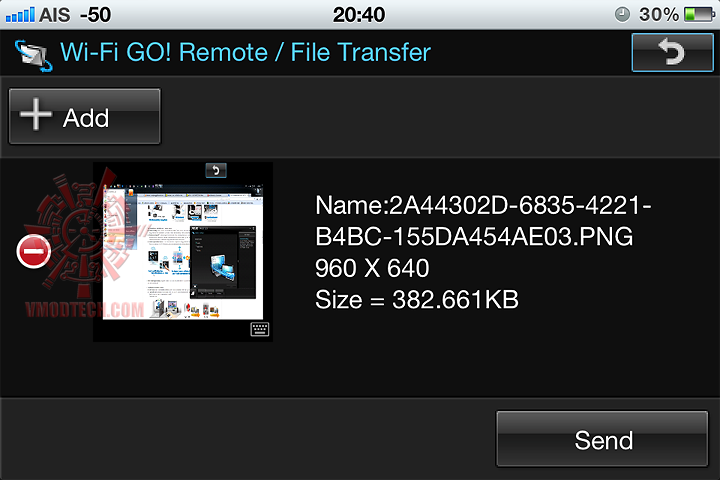 สำหรับ iPhone จะสามารถส่งไฟล์ได้อย่างเดียวรับไม่ได้ครับ ตัวอย่างผมลองส่งไฟล์รูปจากโทรศัพท์ไปยัง desktop ที่ได้ทำการเชื่อมต่อเอาไว้
สำหรับ iPhone จะสามารถส่งไฟล์ได้อย่างเดียวรับไม่ได้ครับ ตัวอย่างผมลองส่งไฟล์รูปจากโทรศัพท์ไปยัง desktop ที่ได้ทำการเชื่อมต่อเอาไว้
.
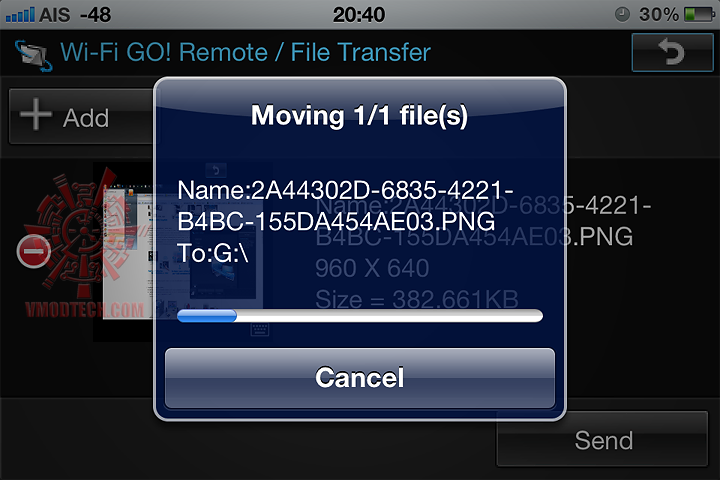 หน้าตาตอนที่กำลังโยนไฟล์ครับ ก็ถือว่าไม่ช้านะสำหรับไฟล์ขนาด 300 กว่าเค
หน้าตาตอนที่กำลังโยนไฟล์ครับ ก็ถือว่าไม่ช้านะสำหรับไฟล์ขนาด 300 กว่าเค
.



