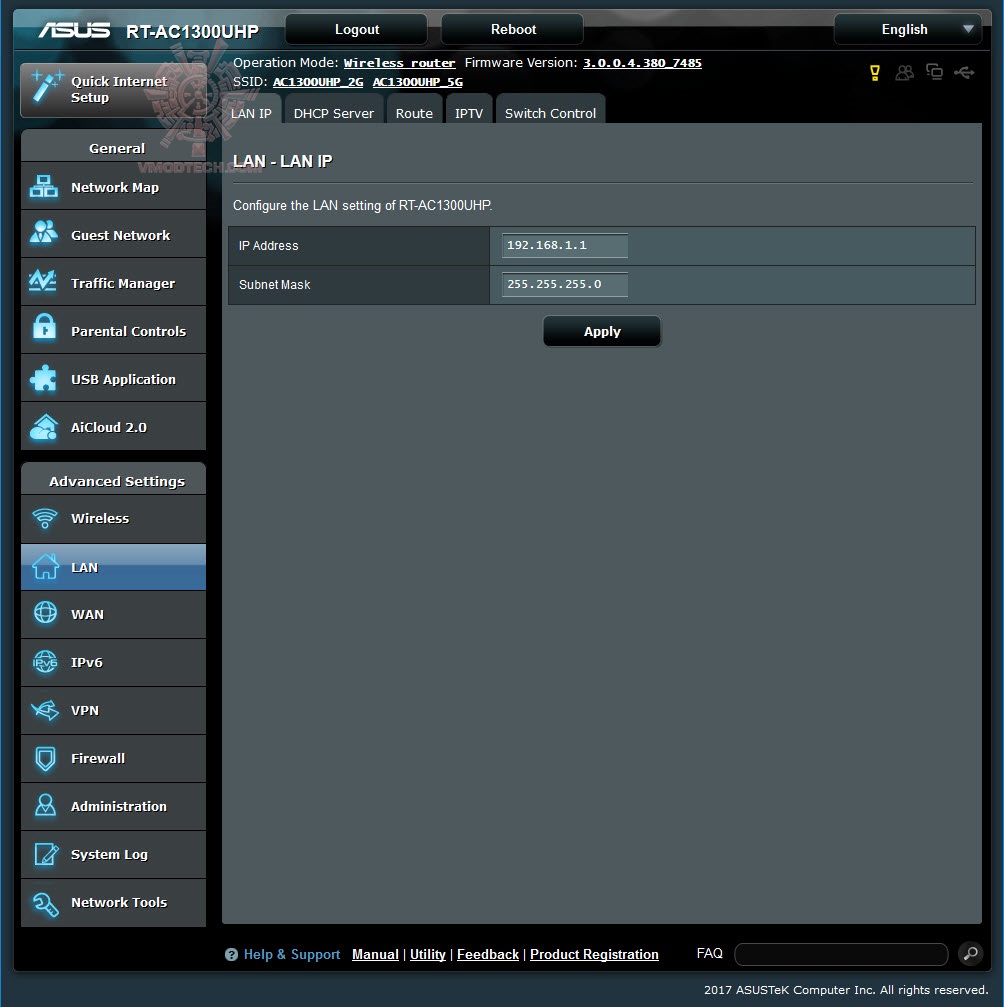ASUS RT-AC1300 UHP Review : Testing Configuration and Method (3/5)

Testing Configuration and Method
การทดสอบนั้น เราใช้ Computer สองตัว ตัวนึงเชื่อมต่อกับ ASUS USB-AC68 ทาง USB ปลายทางเป็นคอมพิวเตอร์ ที่เชื่อมต่อกับ ASUS RT-AC1300 UHP ที่ทำหน้าที่กระจาย WiFiคอมพิวเตอร์ทั้งสองตัวใช้ SSD แบบ SATA III ระยะห่างระหว่างคอมพิวเตอร์สองเครื่องนี้จะอยู่ที่ประมาณ 5 เมตรการทดสอบจะใช้โปรแกรมฟรีคือ Jperf ในการทดสอบครับ
.
การทดสอบนั้นทำในบ้านปกติเพื่อเปรียบเทียบการใช้งานในชีวิตประจำวัน ดังนั้นความเร็วในการส่งผ่านข้อมูลอาจจะมีค่าไม่สูงนักเนื่องจากสภาวะแวด ล้อมที่มีสัญญาณรบกวน
.
Menu
หน้าตาที่คุ้นเคยคับสำหรับ User Interface ของเราเตอร์แบรนด์ ASUS
ที่ด้านขวาของเมนูหลักจะมีช่องแสดงสถานะของเราเตอร์ด้วย
เมนูที่น่าสนใจและได้ถูกติดตั้งมาในตัว Interface นี้ก็มีเช่น Traffic Manager ที่สามารถมอนิเตอร์การเชื่อมต่อ การใช้งานของสัญญาณที่วิ่งเข้าวิ่งออกในวงนี้
แอพพลิเคชั่นสำหรับ USB ที่คุ้นตา
หน้าจัดการการตั้ง่าของส่วน WiFi ครับ ง่ายๆ
และหากต้องการปรับแต่ง WiFi ในรายละเอียดก็สามารถเลือกที่ tab Professional ด้านบน ซึ่งในหน้านี้ก็สามารถเลือกปรับ TX Power adjustment หรือกำลังส่งให้เหมาะกับขนาดและพื้นที่ที่ต้องการกระจายสัญญาณครับ หากพื้นที่ไม่ใหญ่มาก ผมจะลดค่านี้ลงเหลือประมาณครึ่งเดียวเพื่อให้ได้คุณภาพสัญญาณที่ดีกว่า แต่ถ้าหากใช้งานกับพื้นที่ขนาดใหญ่และมีซอกมุมเยอะก็ปรับไปสูงสุดครับ แต่ก็ต้องแลกกับสัญญาณที่แกว่งบ้างในบางช่วงด้วย
หน้าการเซตค่า IP และรายละเอียดต่างๆสำหรับวงแลนนี้
หน้านี้สำหรับการเซตค่าอินเตอร์เนตครับ เราก็เปลี่ยนตรง Wan Connection Type เป็น PPPoE แล้วก็ใส่ Username/Password ที่ได้จากผู้ให้บริการเนตที่เราเป็นสมาชิกไป เสร็จแล้วกด Apply รอแป๊นนึงก็จะสามารถใช้งานได้ อ้อ อย่าลืมเชื่อมต่อสายแลนจาก ONU มายังช่อง WAN ก่อนนะครับ อิอิ
สำหรับ Operation Mode ที่สามารถเลือกใช้งานบน ASUS RT-AC1300 UHP นั้นก็มีให้เลือกสามรูปแบบก็คือ Wireless router ซึ่งเป็นโหมดพื้นฐานของเราเตอร์ตัวนี้ หรือจะเลือกปรับให้มันเป็น Repeater Mode สำหรับการทวนสัญญาณจากเราเตอร์ตัวหลักก็ได้ เราสามารถปรับเป็น Access Point ที่ต้องลากสายแลนออกไปเชื่อมต่อกับตัวนี้ที่ปลายทางเพื่อให้เราเตอร์เป็นตัวกระจายสัญญาณ หรือจะเลือกเป็น Media Bridge ก็ได้