หนทางสู่ชัยชนะในเกมส์ Overwatch ด้วยเฟรมเรทที่สูง ความหน่วงต่ำ ไปกับ NVIDIA REFLEX : A Guide To Better System Latency (3/3)
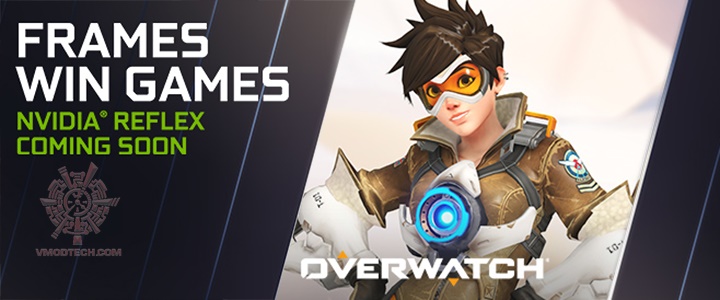
.
A Guide To Better System Latency
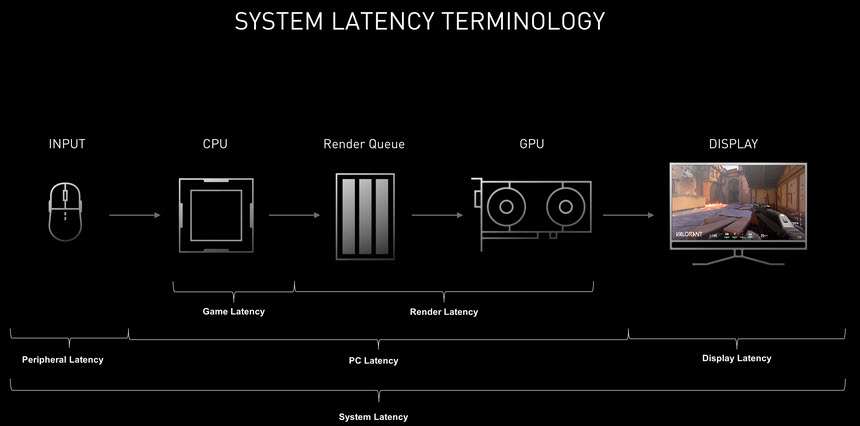
latency ในระบบนั้นสามารถเกิดได้จากสามส่วนครับ คือ
1. peripheral latency หรือเกิดจากอินพุตดีไวส์เช่นเมาส์หรือคีย์บอร์ด
2. PC latency ซึ่งจะมีจุดีเลย์อยู่ในในส่วนนี้คือ Game latency และ Render latency
3. Display latency
.
การปรับปรุง Peripheral Latency
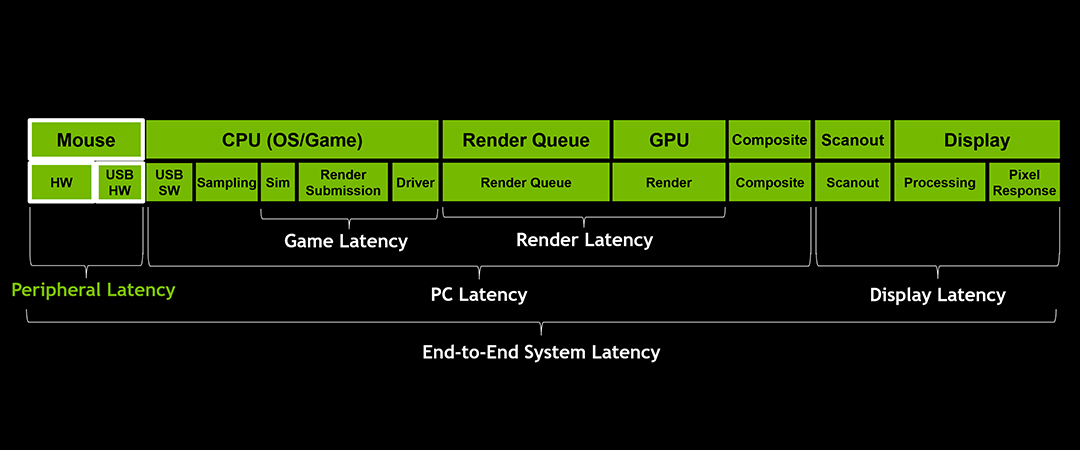
การปรับปรุงส่วนของเมาส์และคีย์บอร์ดนั้นสามารถทำได้สองอย่างคือ
- ปรับค่า polling rate ให้สูงขึ้น
การปรับค่า polling rate ให้สูงขึ้นนั้นจะมีผลให้ตัวเมาส์สามารถส่งสัญญาณคลิ๊กและการเคลื่อนที่ไปยังพีซีได้มากขึ้น โดยปกติแล้วการปรับ polling rate นั้นจะสามารถปรับได้จาก driver หรือ software ที่มากับตัวเมาส์ครับ ค่าพื้นฐานที่มีให้ปรับก็จะเริ่มต้นจาก 125 - 250 - 500 - 1000 โดยจะมีหน่วยเป็น Report Rate ต่อวินาที ให้เลือกปรับไปสูงสุดเลยครับ
- เลือกใช้เมาส์ที่มีค่า latency ที่ต่ำกว่า
ตัวเมาส์หรือคีย์บอร์ดนั้นจะมีเรนจ์ในดีเลย์อยู่ในช่วงระหว่าง 1 - 20 ms สามารถดูรายละเอียดคร่าวๆได้ที่นี่ Mousespec.org แต่การเลือกซื้อเมาส์ไม่ใช่ว่าเพียงจะลงทุนสูงกว่าเพื่อให้ได้ค่า latency ที่ต่ำกว่าเท่านั้น เมาส์ที่มี latency ต่ำๆอาจจะเป็นเมาส์ที่มีการออกแบบที่ไม่ได้เหมาะกับมือคุณเลยก็เป็นได้ ดังนั้นการเลือกซื้อเมาส์ต้องพิจารณาจากการเข้ามือเป็นหลักนะครับ และการปรับ DPI เมาส์สูงๆไม่ได้ช่วยลด latency นะครับ
.
การปรับปรุง PC Latency
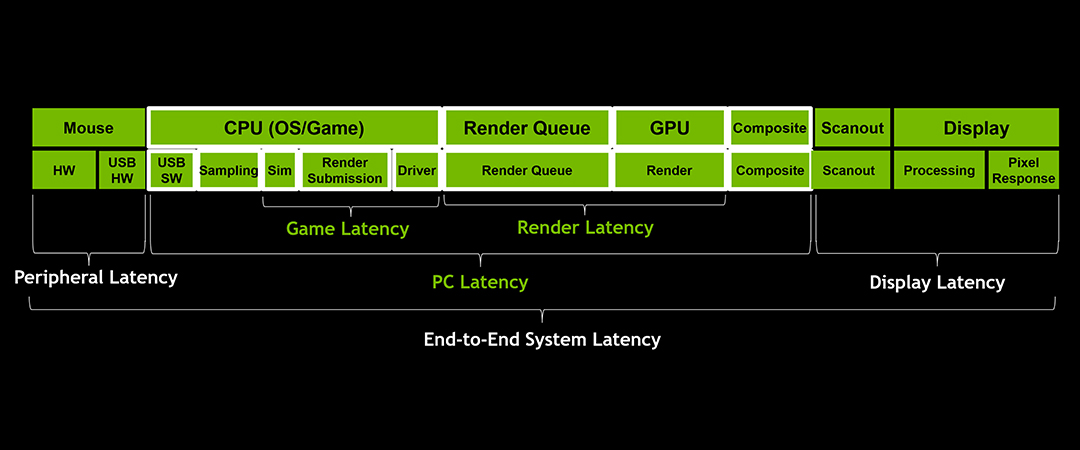
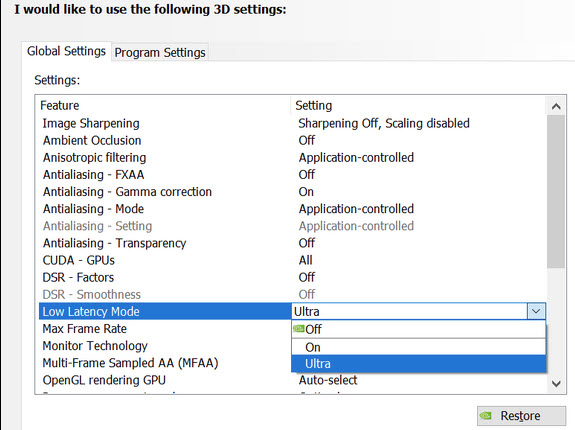
ในกรณีที่เกมส์ของคุณไม่รองรับ NVIDIA Reflex ทางเลือกถัดไปที่แนะนำคือเปิดการทำงาน Ultra Low Latency Mode ใน NVIDIA Graphic driver เพื่อช่วยลดคิวในการเรนเดอร์ซึ่งเป็นการทำจาก driver ไม่ได้ทำจากเกมส์
- เปิดใช้งาน Exclusive Fullscreen
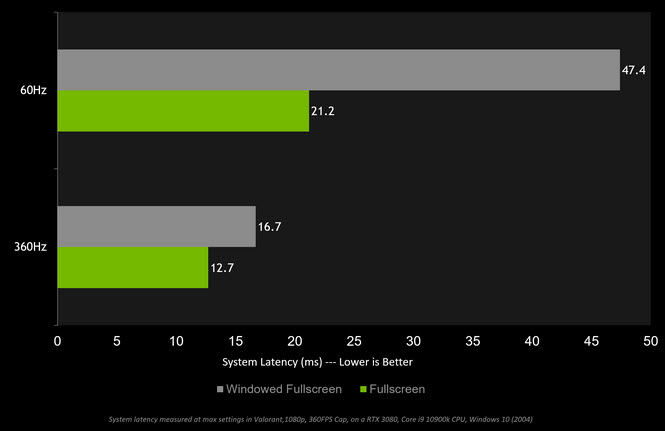
เมื่อเปิดใช้งาน Exclusive Fullscreen นั้นจะช่วยบายพาส windows compositor ที่เป็นอีกจุดนึงที่จะมีการเพิ่ม latency เข้าไป และเมื่อปรับเป็น fullscreen เทียบกับ windowed แล้วจะเห็นถึงความต่างของ latency ได้พอสมควรครับ
- ปิดการทำงาน VSYNC
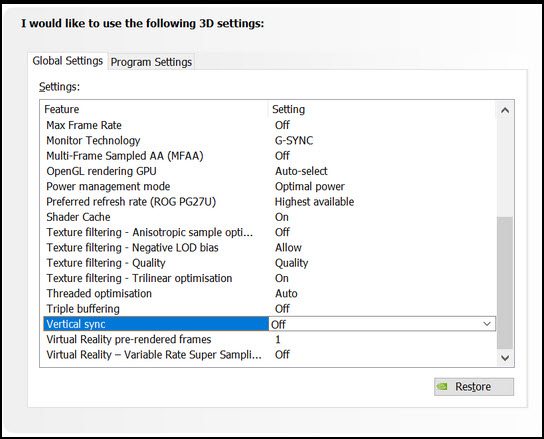
หลังจากปิดที่ Driver แล้ว อย่าลืมปิด VSYNC ในเกมส์ด้วยครับ ในกรณีที่คุณใช้งานจอแสดงผลที่รองรับ G-SYNC ด้วย คุณจะได้รับอานิสงส์ทั้งสองอย่างครับคือ จะไม่มี tearing ในกรณีที่เฟรมเรทในเกมส์ของคุณต่ำกว่ารีเฟรชเรทของจอและไม่มี VSYNC latency ด้วย
- เปิดใช้งาน Game Mode ใน Windows เพื่อช่วยให้ลำดับความสำคัญของเกมส์เป็นอันดับแรกโดยสั่งให้ CPU ยังคงรอตอบสนองและรับสัญญาณเพื่อไปซิมูเลทในเกมส์ โดยสามารถปรับได้โดยการ
กดที่ปุ่ม Start แล้วเลือกที่ Settings
เลือกที่ Gaming > Game Mode
เปิด Game Mode ไปที่ ON
- Overclocking GPU และ CPU
การโอเวอร์คล๊อก CPU และ GPU นั้นจะช่วยลด latency ของระบบลงไปได้เช่นกัน และล่าสุดนั้น GeForce Experience ได้เพิ่มคุณสมบัติพิเศษเข้าไปคือเราสามารถจูน GPU ด้วยการกดปุ่มแค่ปุ่มเดียวเท่านั้น ระบบจะทำการแสกนหาความเร็ว ไฟให้คุณโดยอัตโนมัติ
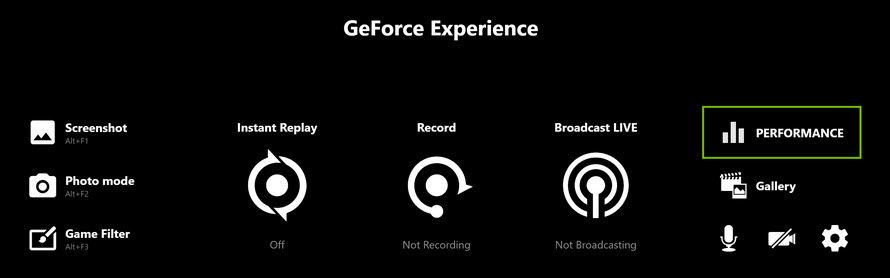
ก่อนอื่นให้ทำการดาวน์โหลด GeForce Experience ตัว Beta ล่าสุดมาติดตั้ง เมื่อติดตั้งแล้วให้กด Alt+Z เพื่อเข้าสู่เมนูนี้
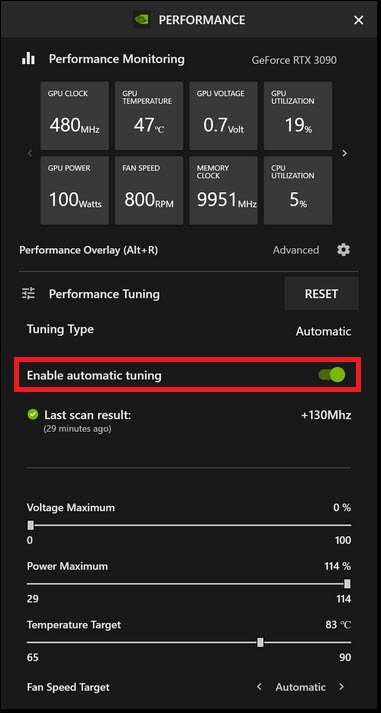
หลังจากนั้นให้ปิด automatic tuning ครับ โดยฟังก์ชั่นนี้ใชัได้กับ GeForce RTX 20 Series or 30 Series GPU
- เลือกใช้ Hardware ที่มีความเร็วสูงหรือประสิทธิภาพสูง
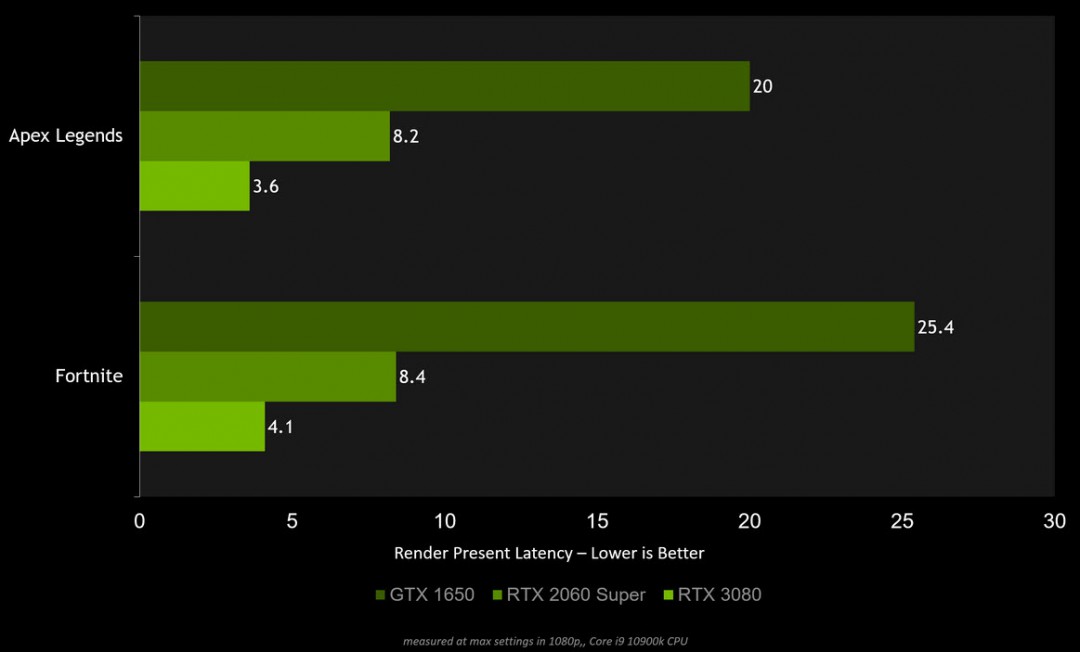
การเลือกใช้ Hardware ที่มีประสิทธิภาพสูงนั้นเป็นทางเลือกที่ตรงจุดที่สุด
.
การปรับปรุง Display Latency
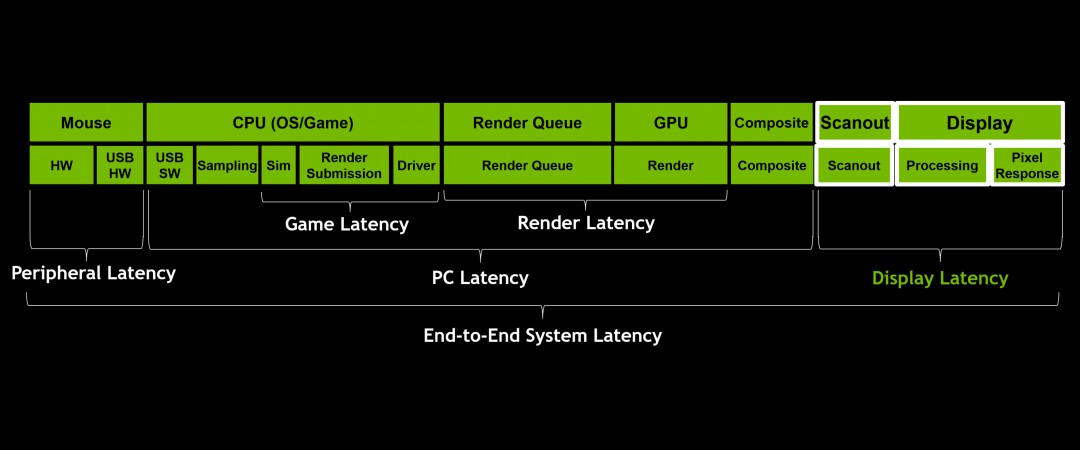
- เปิดใช้งาน Refresh rate สูงที่สุด
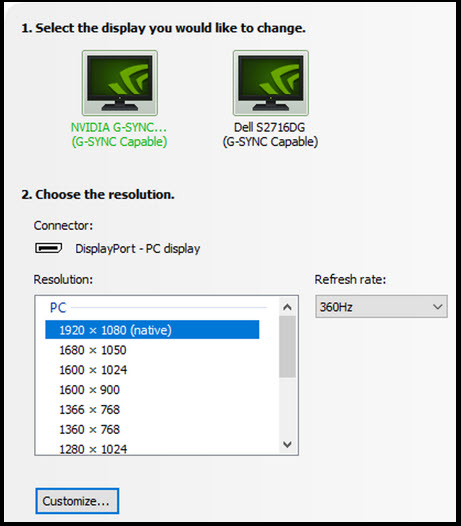
การเลือกใช้รีเฟรชเรทสูงสุดจะช่วยลด latency ระบบได้
- เปิดใช้งาน G-SYNC Esports mode ในกรณีที่จอมอนิเตอร์รองรับ G-SYNC Esports mode
- เปิดใช้งาน Overdrive จะช่วยยกระดับการตอบสนองความเร็วของพิกเซล แต่ขอให้ลองที่ normal ก่อนเพราะการตั้งค่า overdrive สูงๆบางครั้งก็อาจจะเกิดปัญหาในการแสดงผลได้เช่นกัน
- ลงทุนกับจอแสดงผลที่มี Refresh rate สูงๆ ถ้าหากงบประมาณถึงแนะนำจอ G-SYNC 360HZ ซึ่งเป็นการยกระดับไปอีกขั้นของการลดค่า latency ส่วนของ display latency ได้อย่างตรงจุดครับ
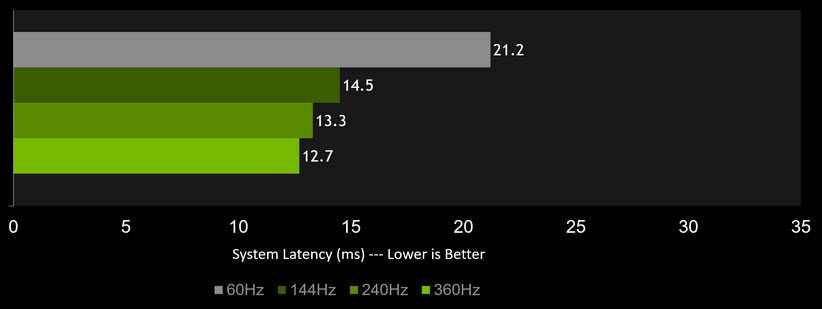
.
บทสรุปของการปรับปรุงทั้งหมด
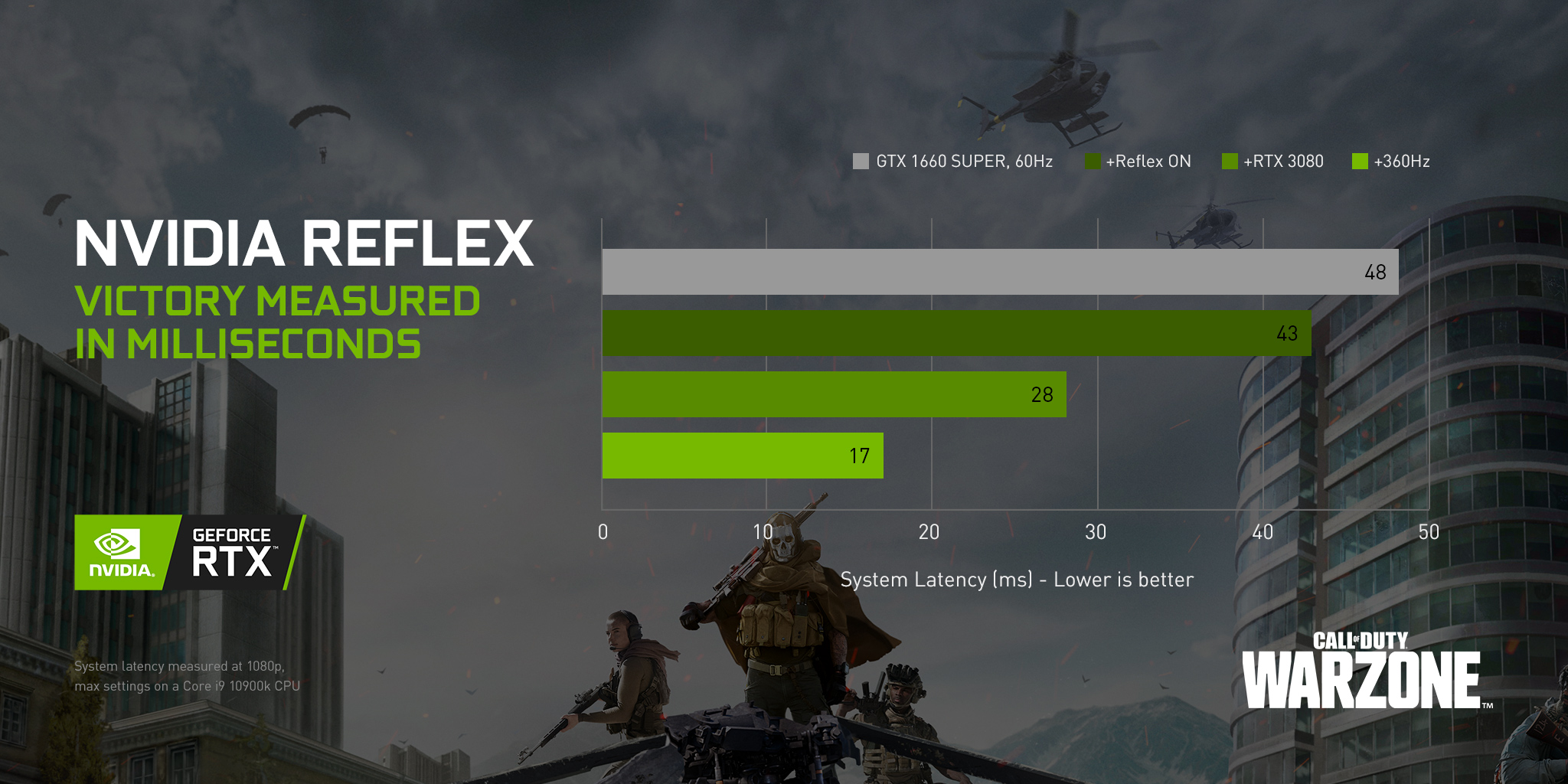
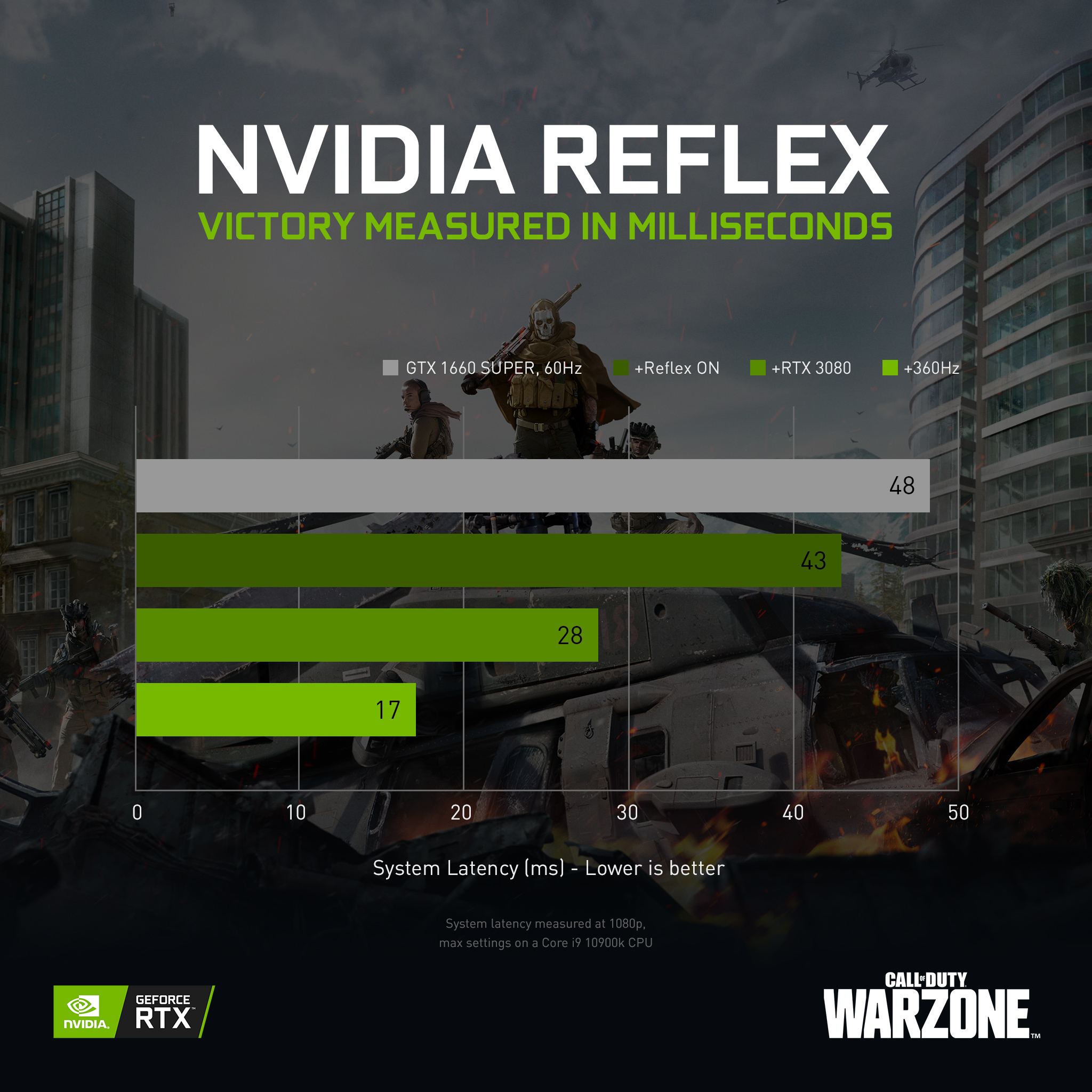
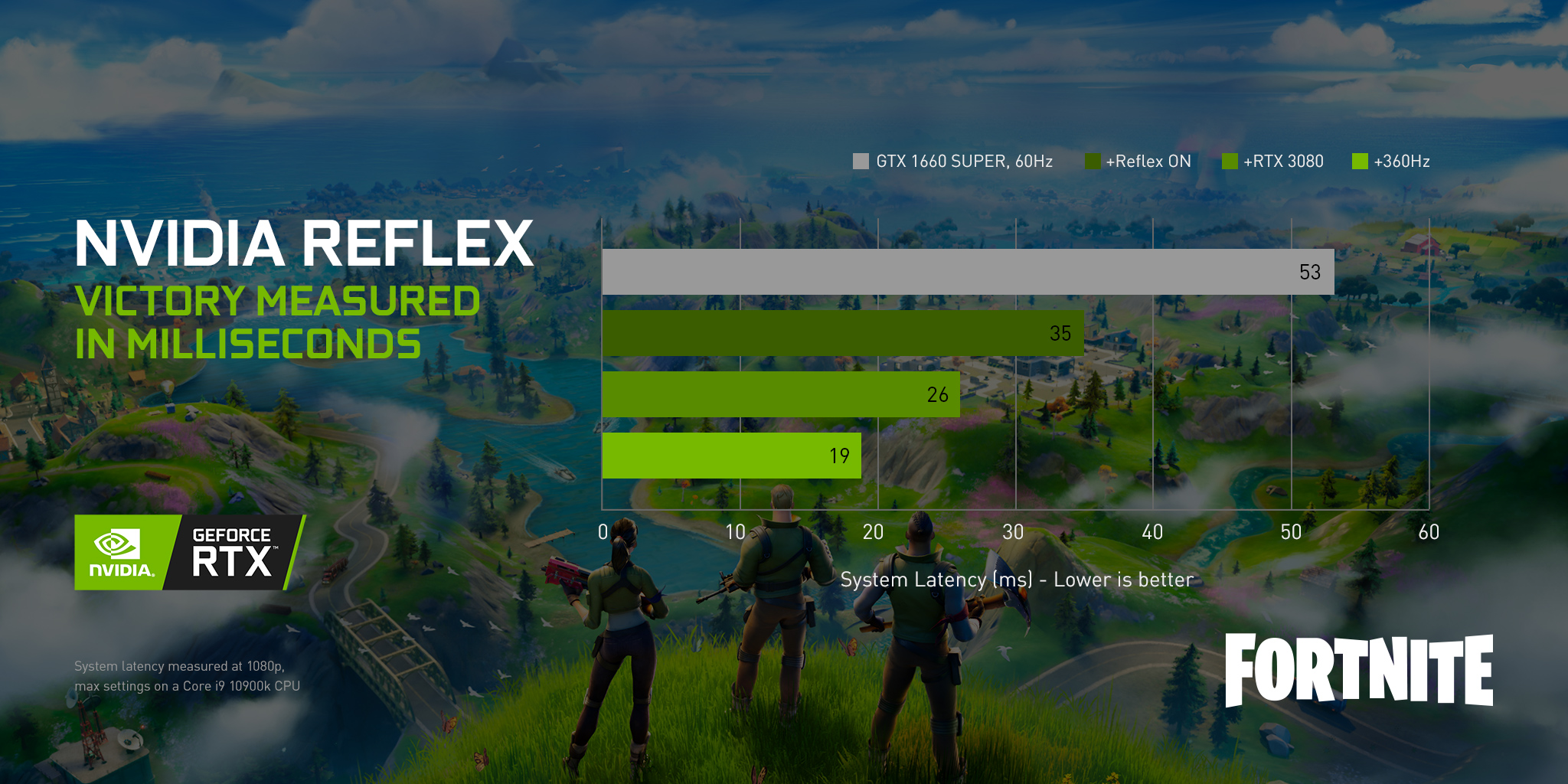
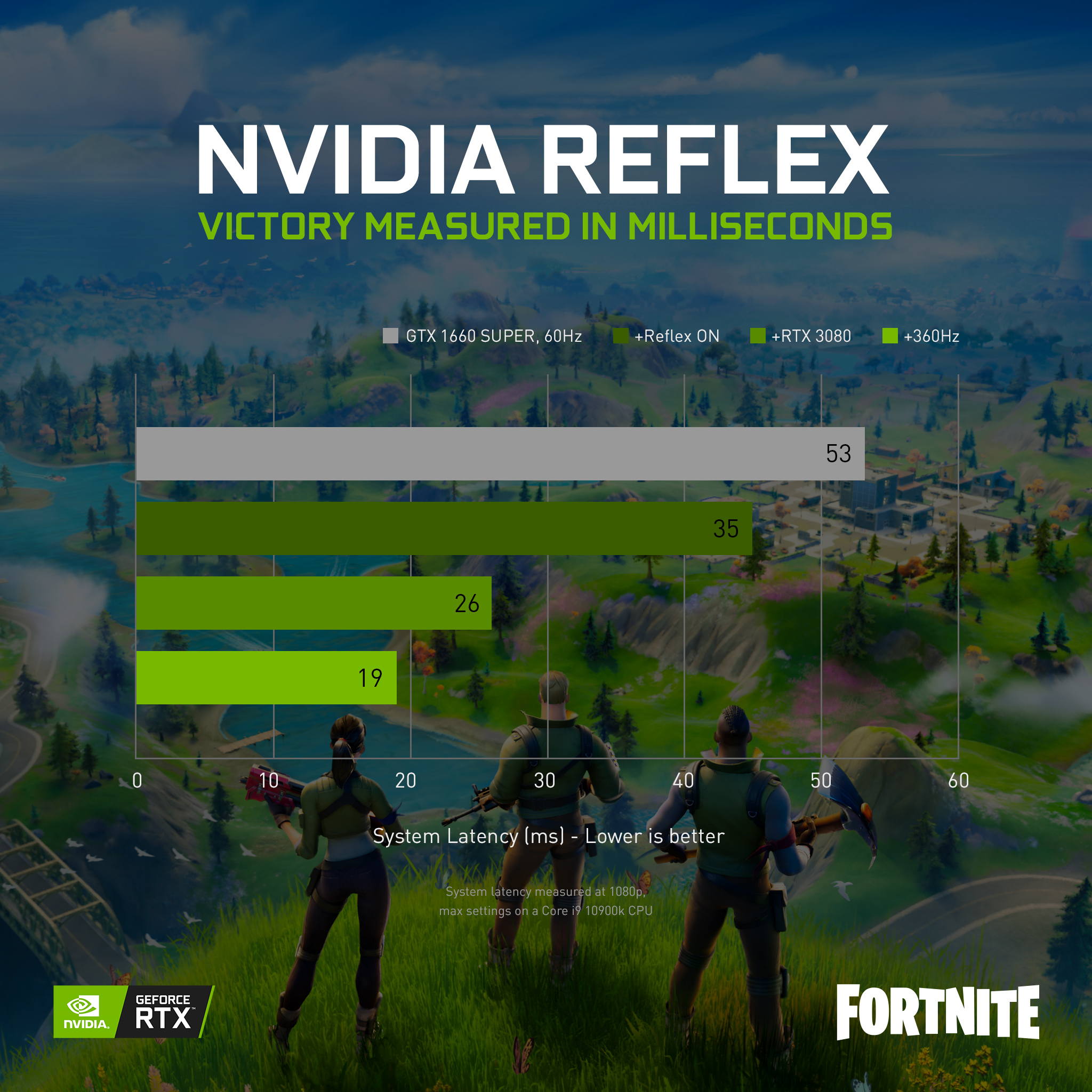
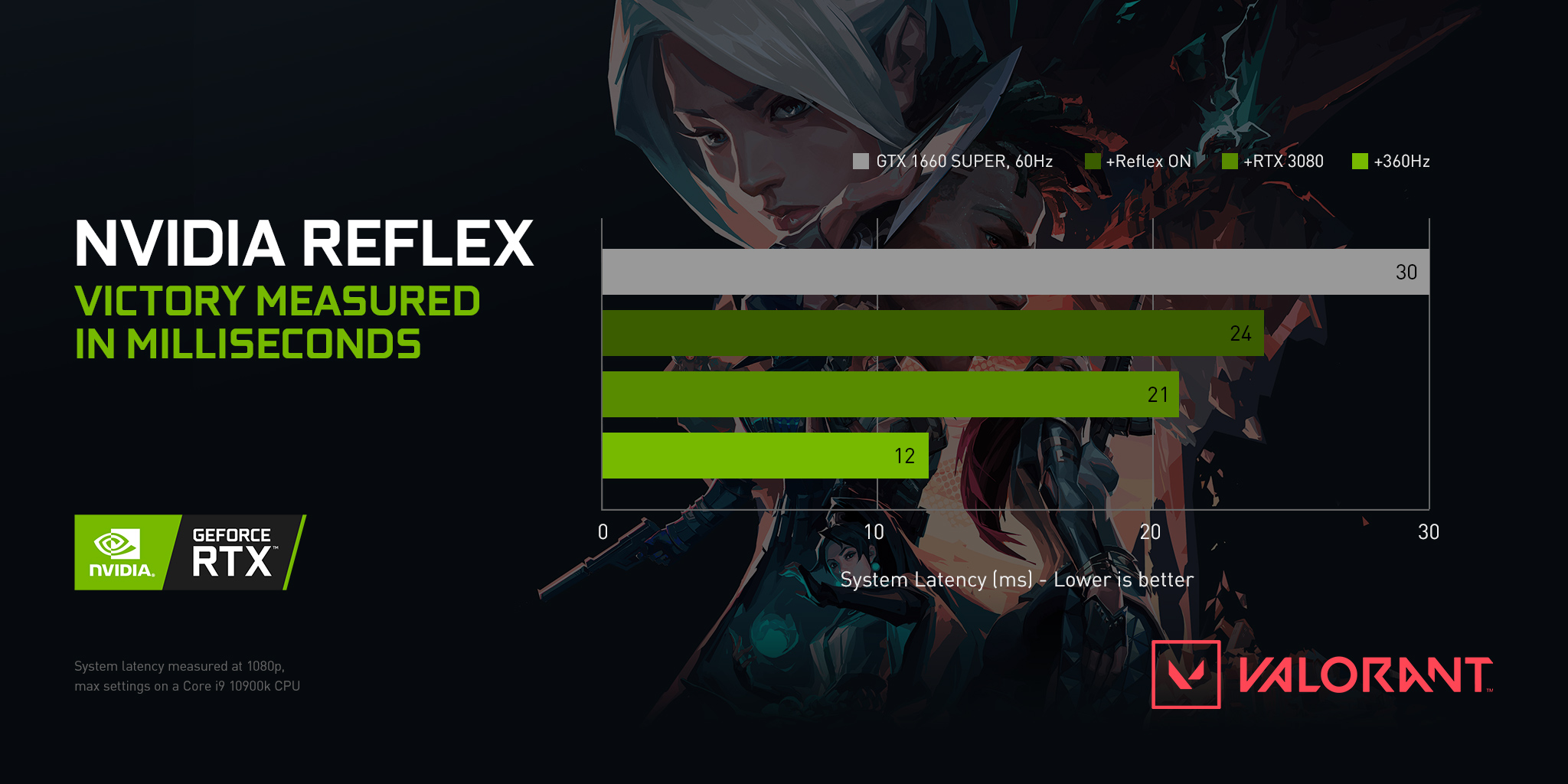

ทั้งหมดนั้นก็คือรายละเอียดของเทคโนโลยีและคุณสมบัติของ NVIDIA Reflex รวมถึงองค์ประกอบต่างๆที่จะเข้ามาช่วยยกระดับการเล่นเกมส์ออนไลน์ของคุณให้มีความได้เปรียบเหนือคู่แข่ง ขอให้เล่นเกมส์อย่างสนุกสนานครับ
.
.
Chane
.
.
Special Thanks
NVIDIA
..
