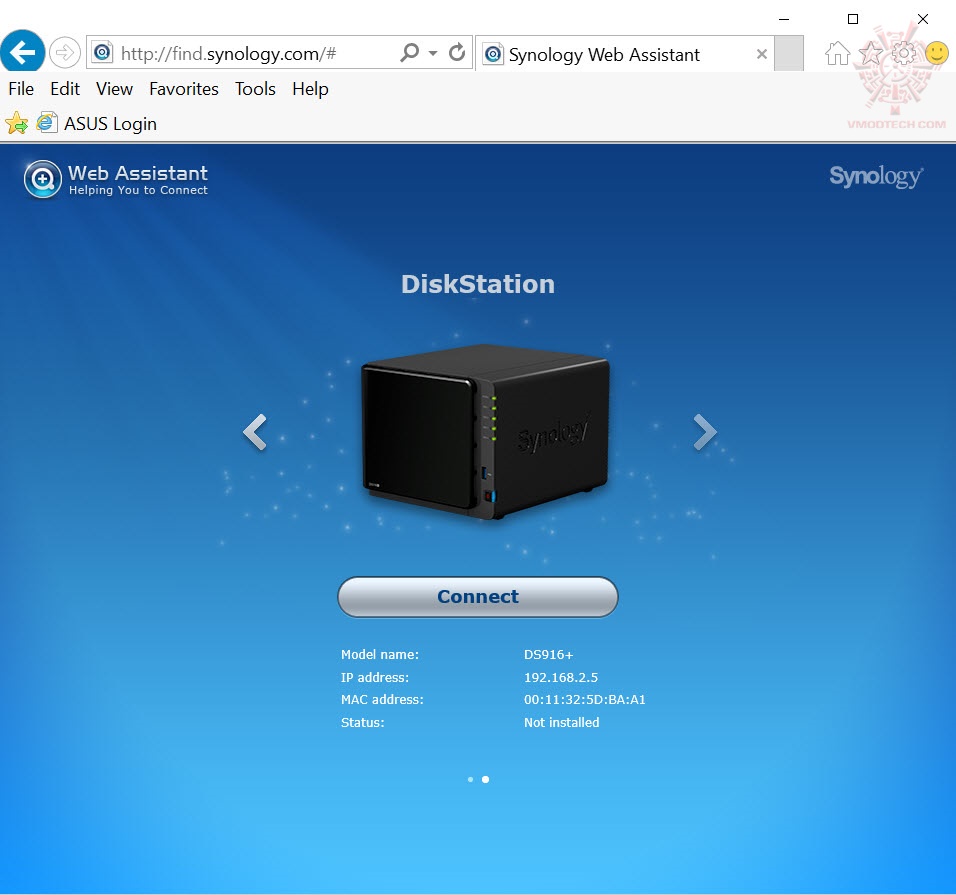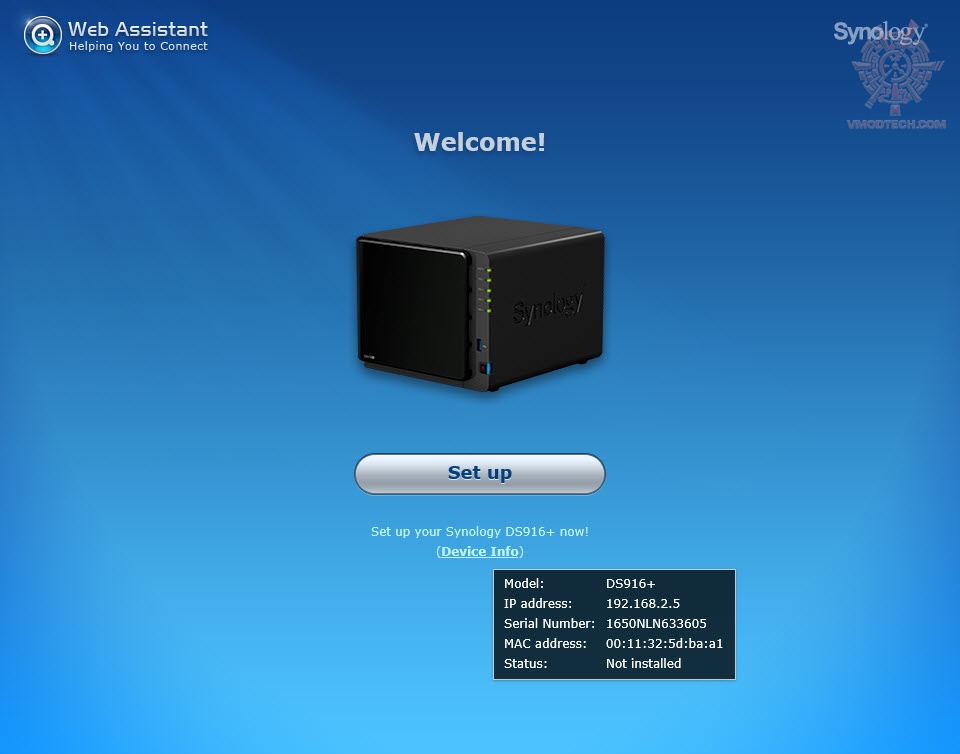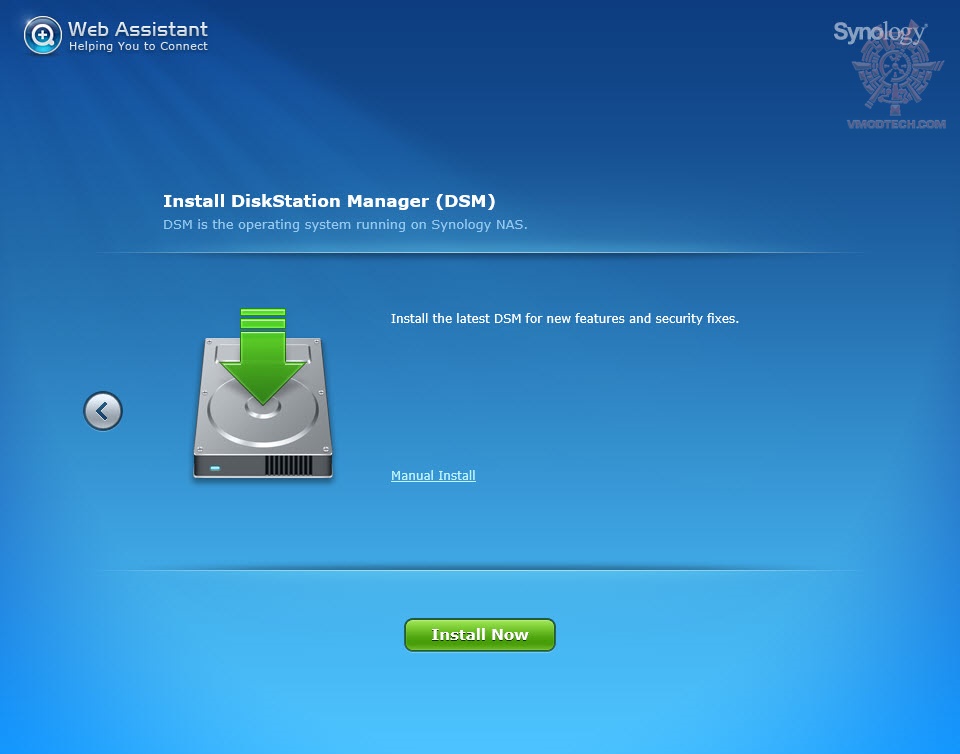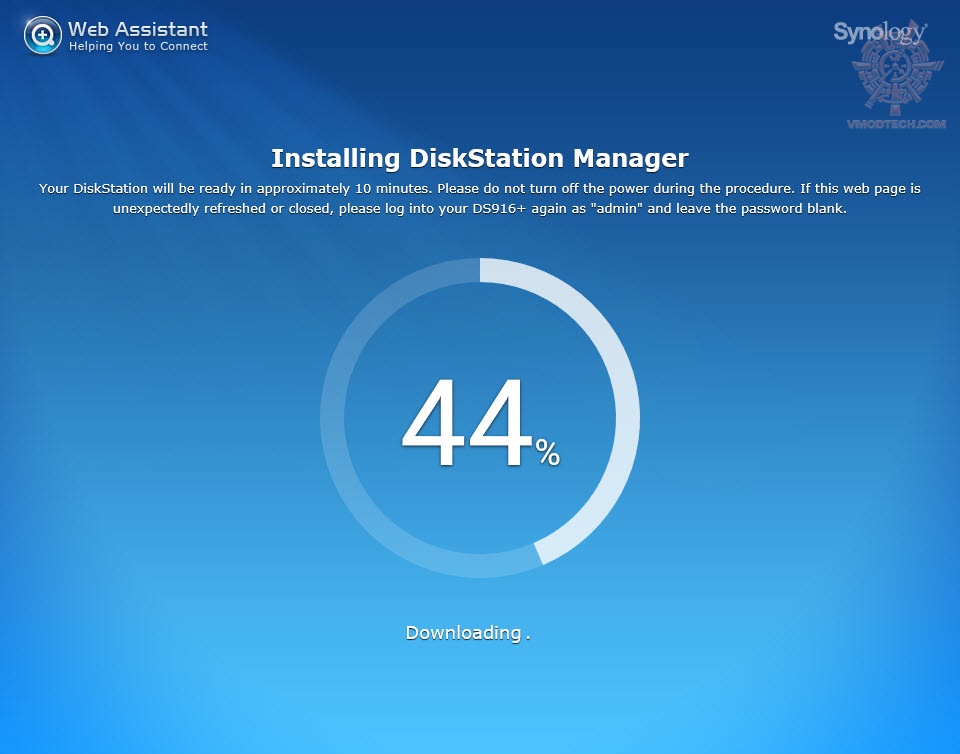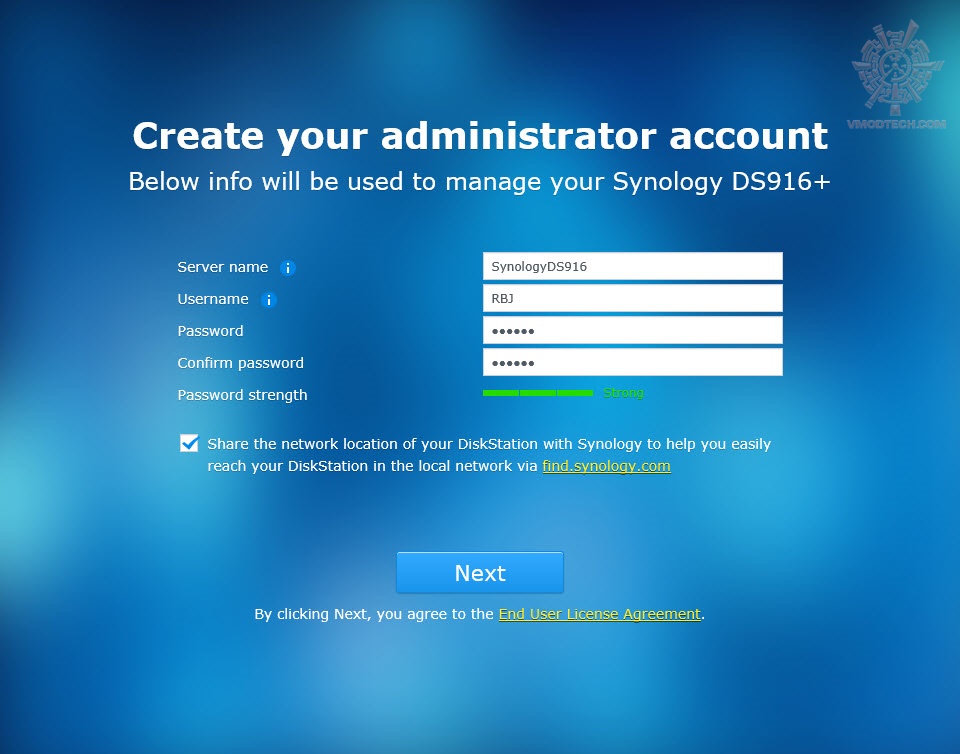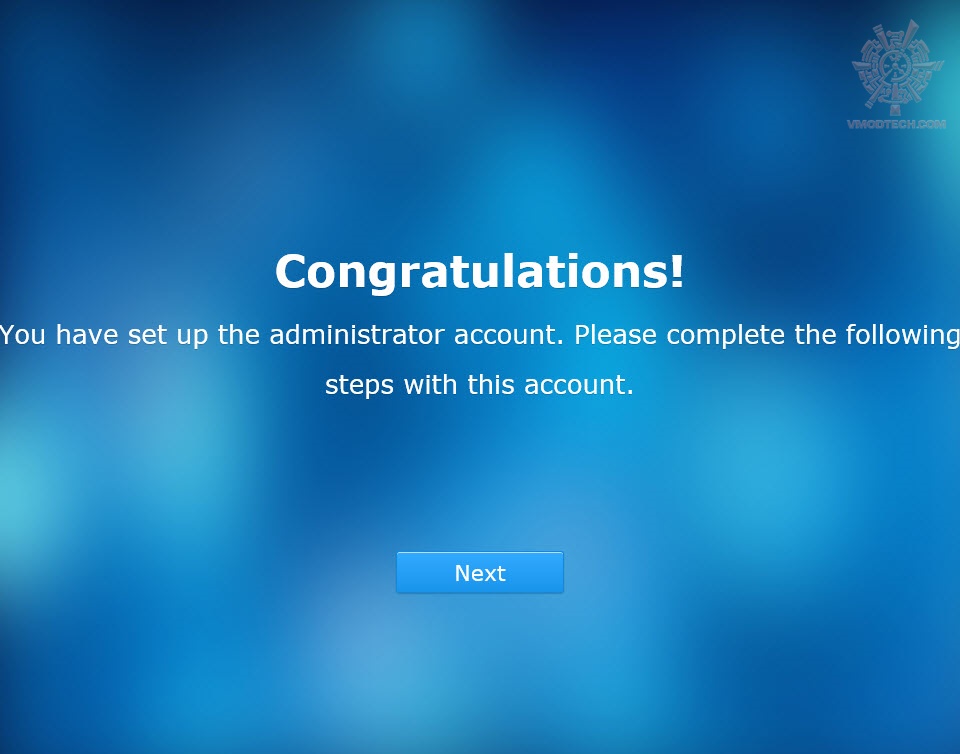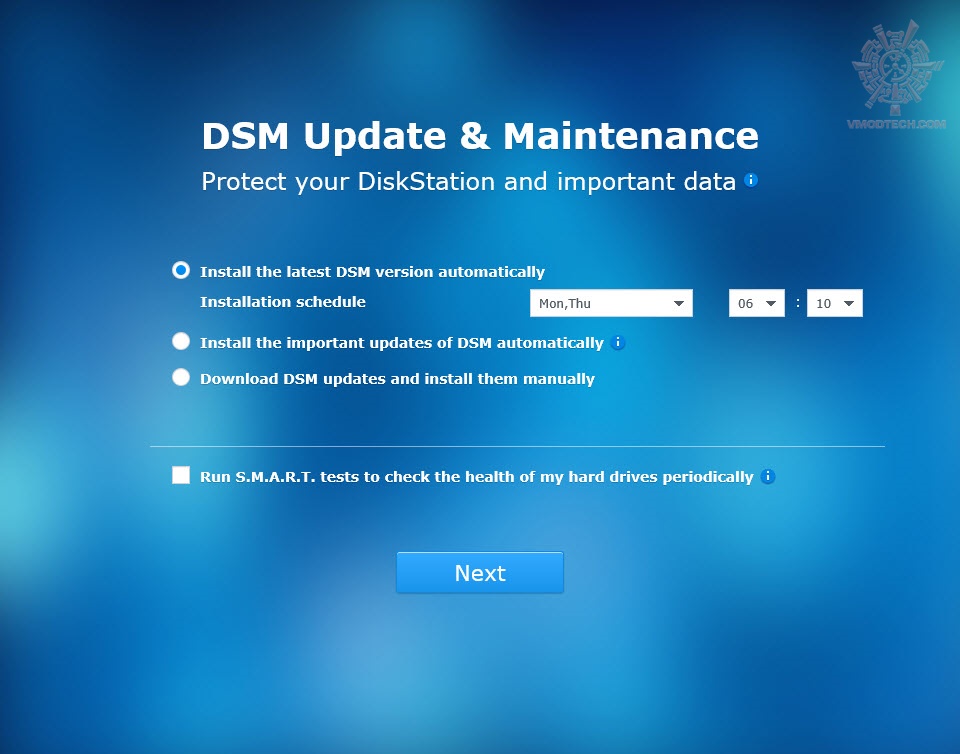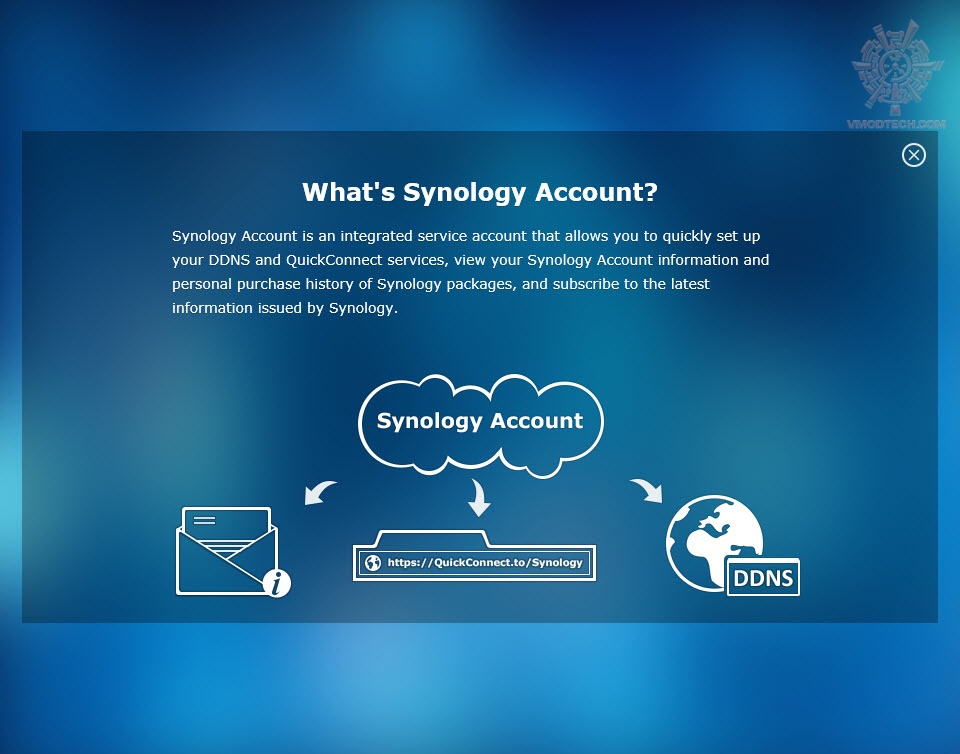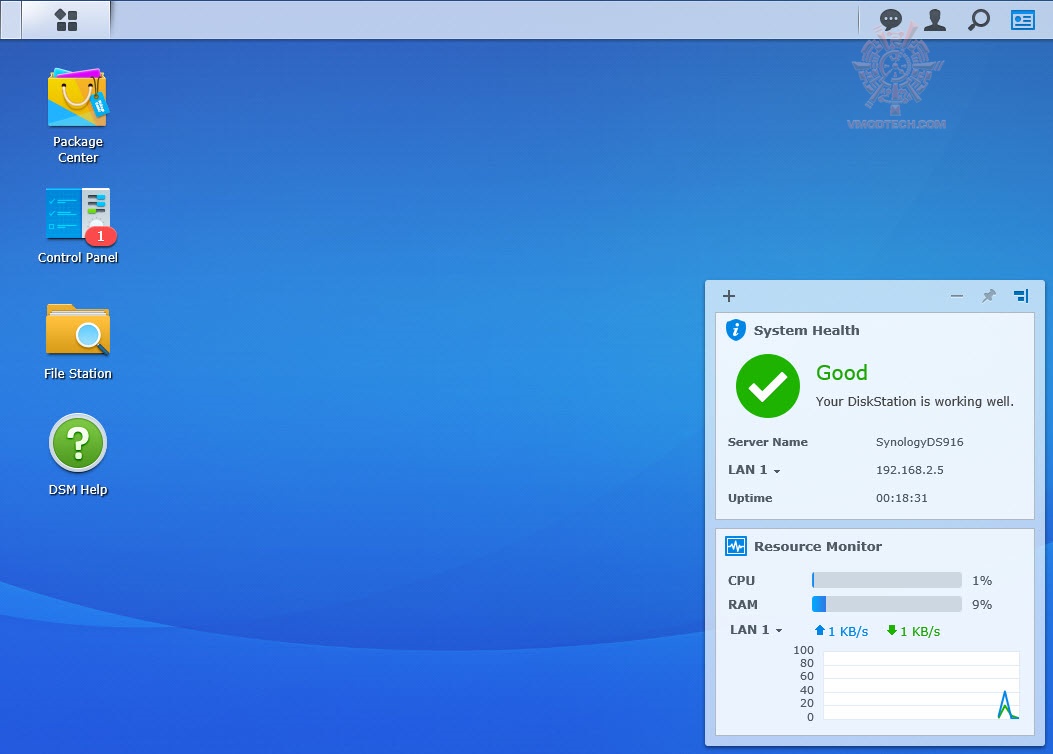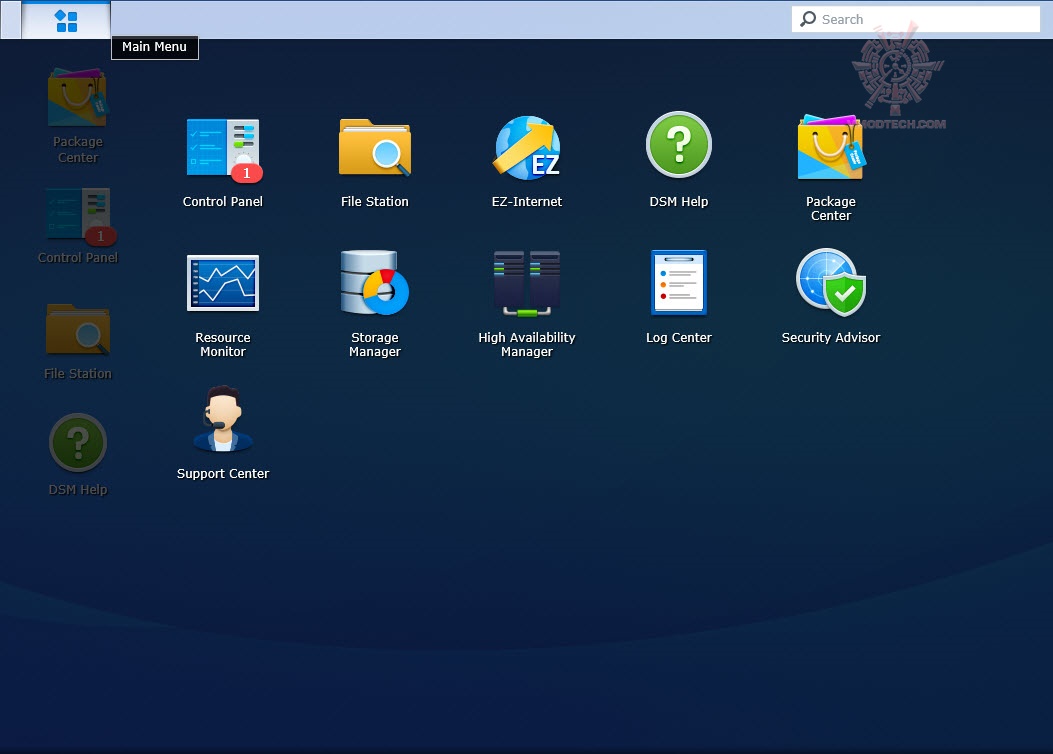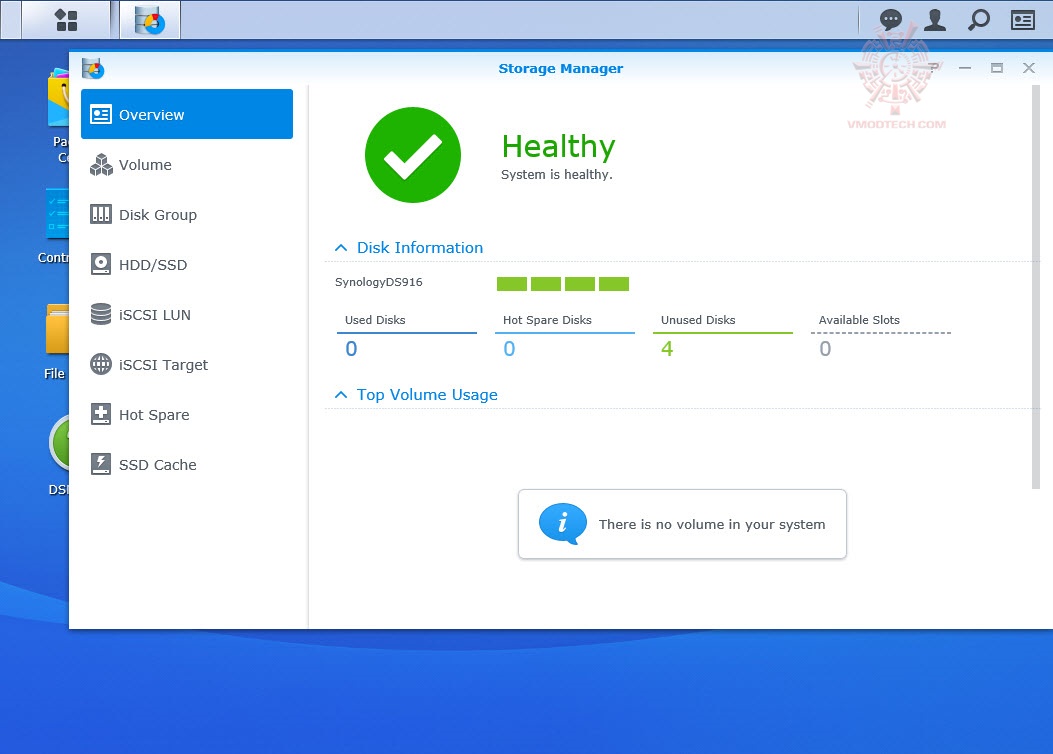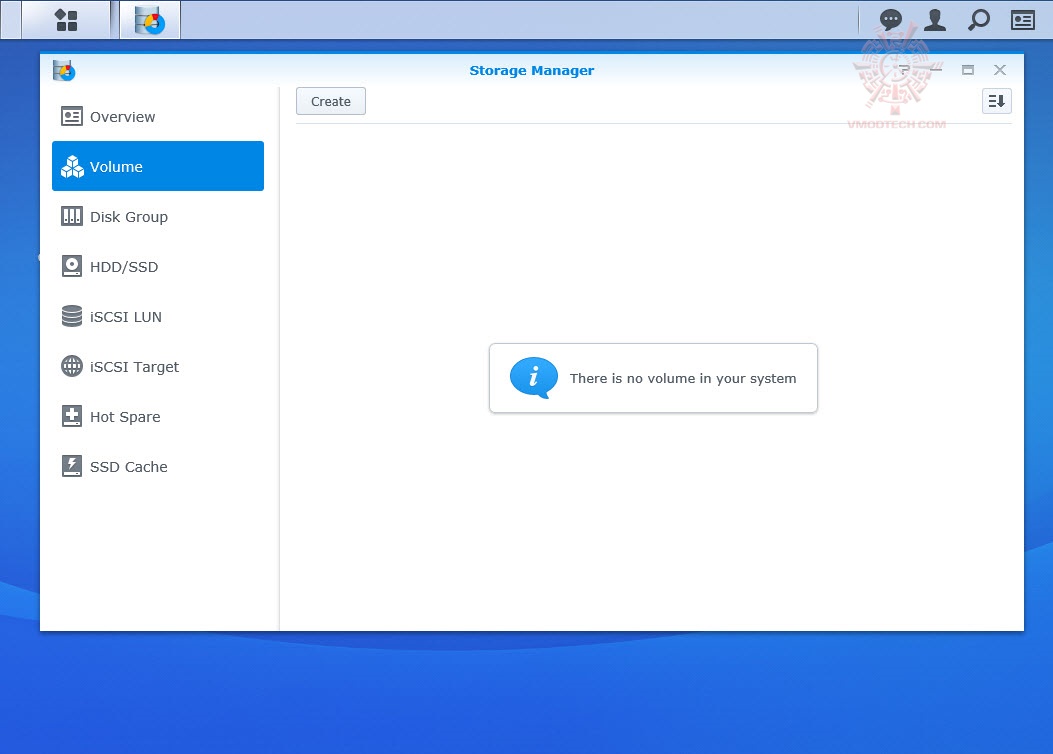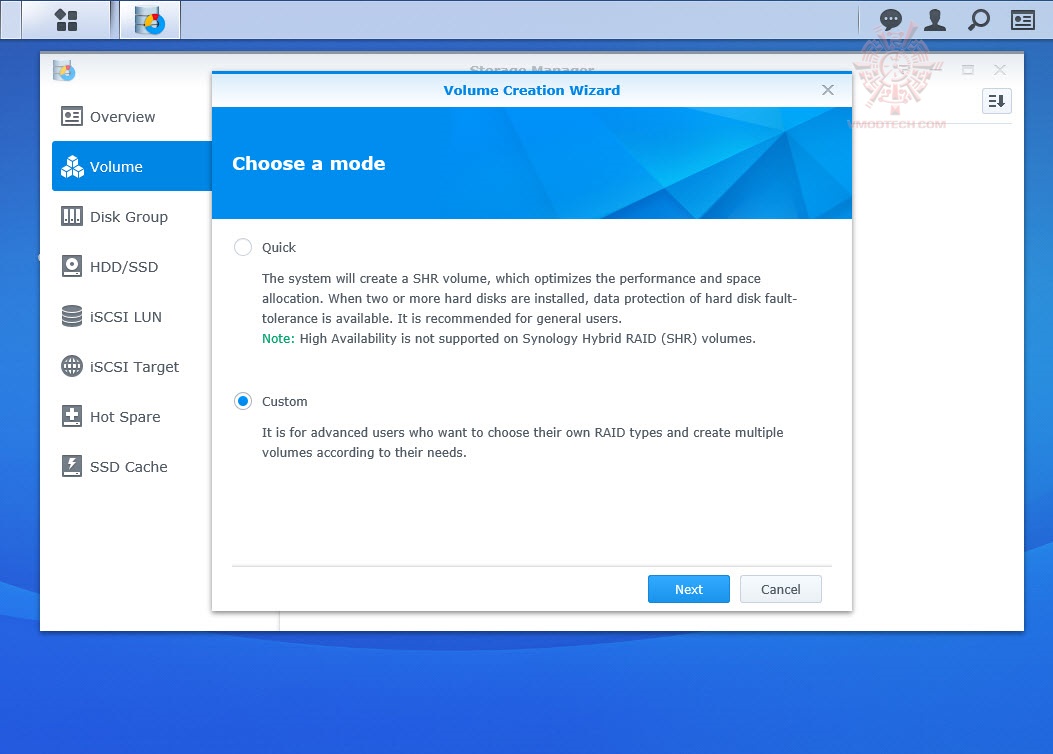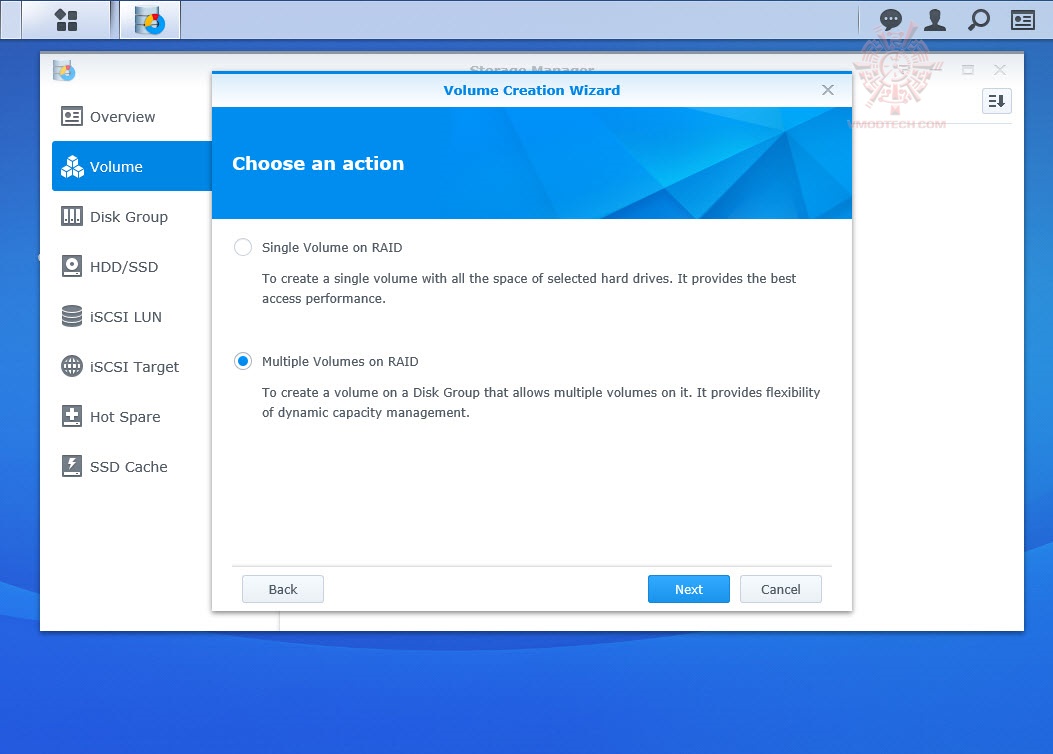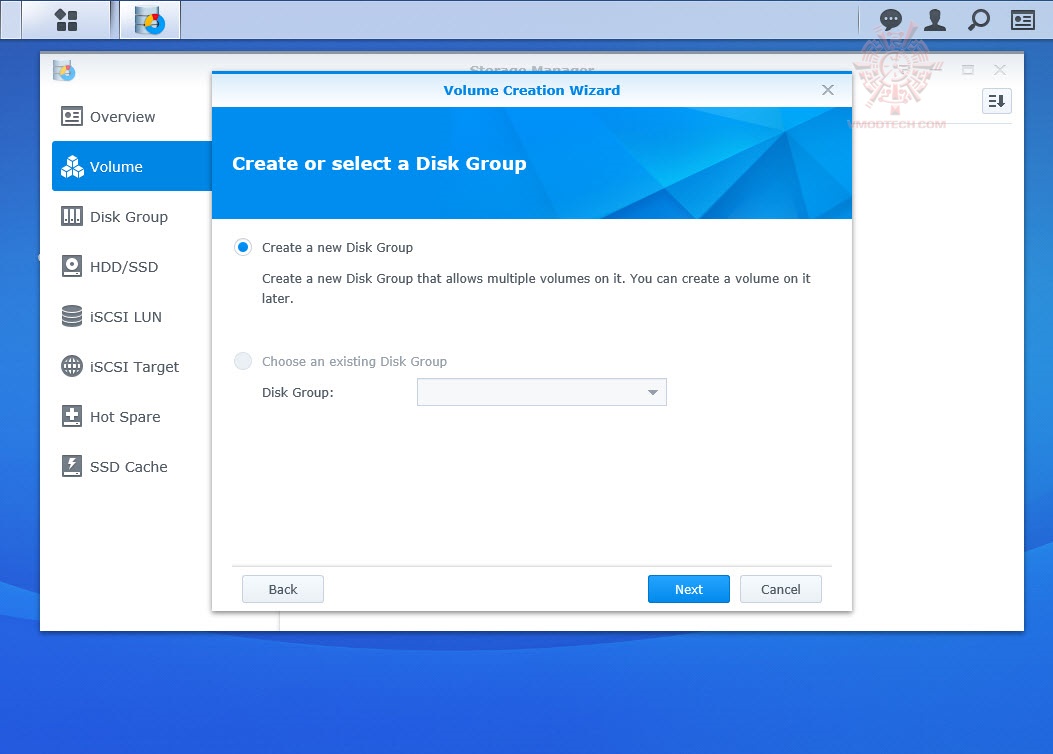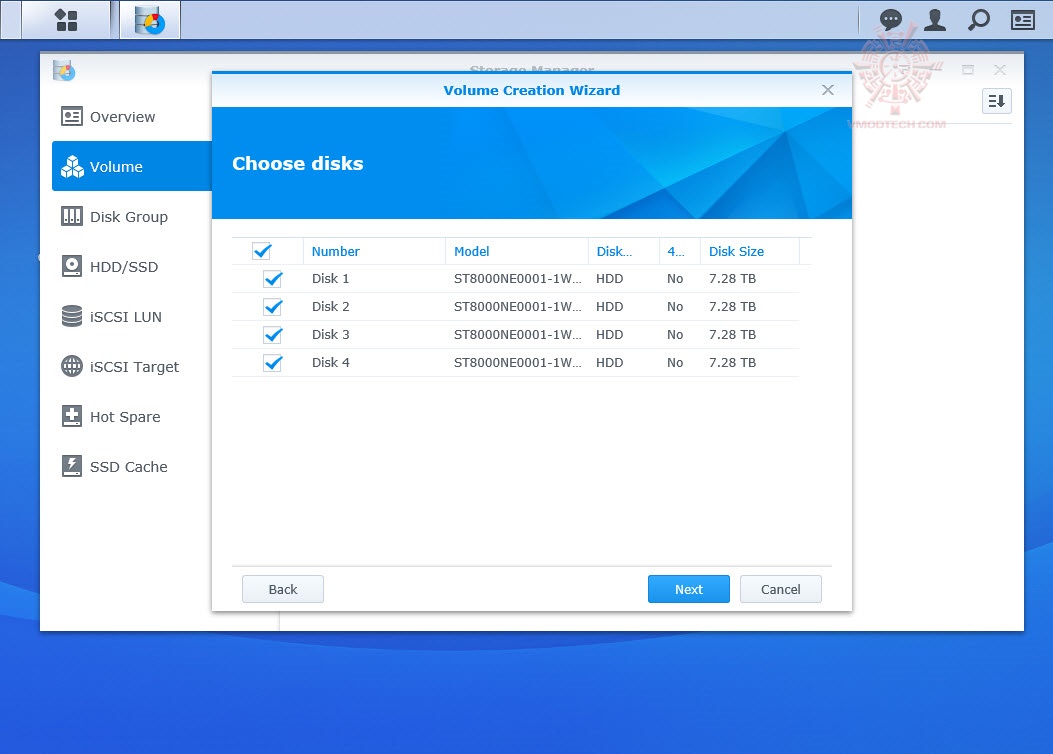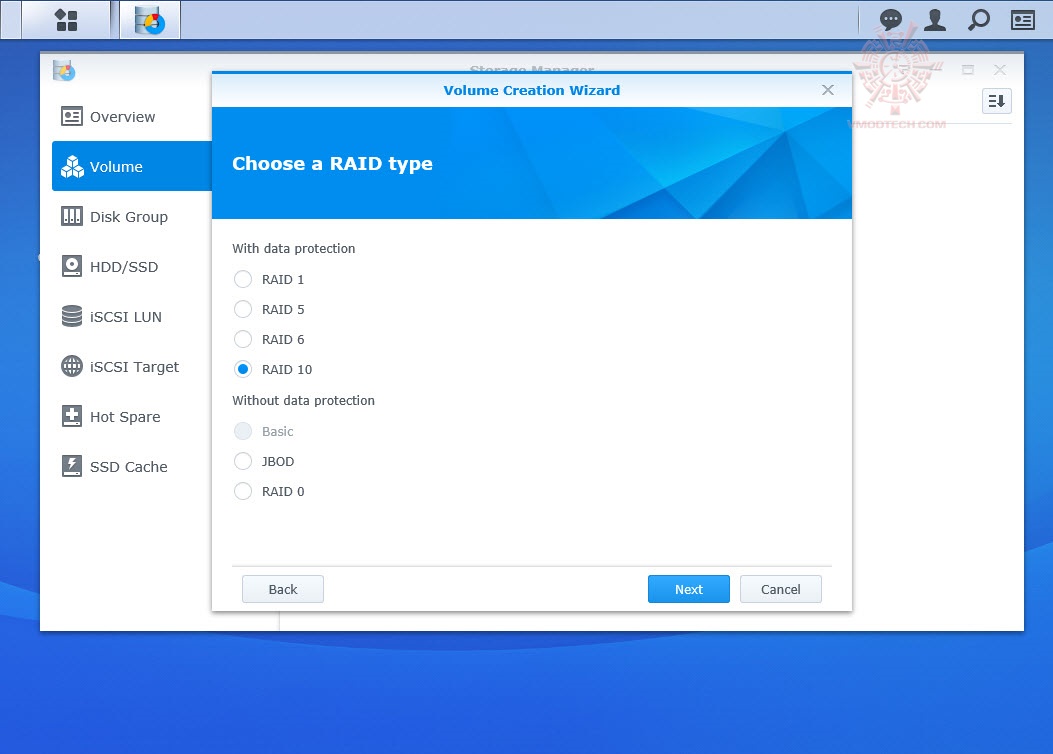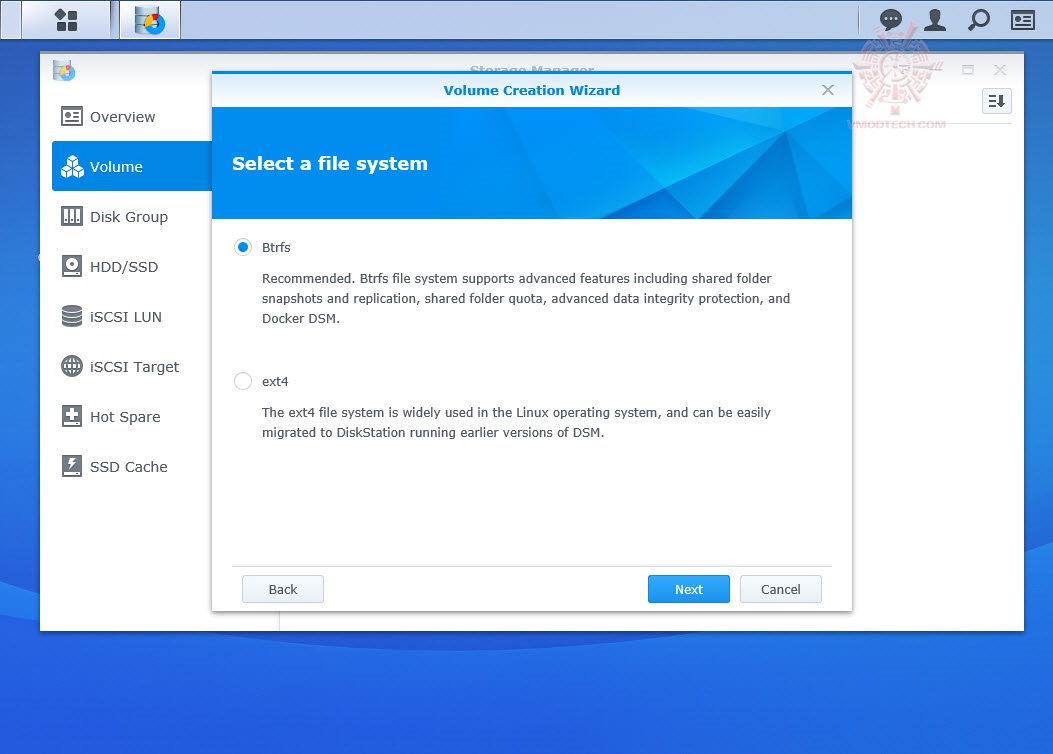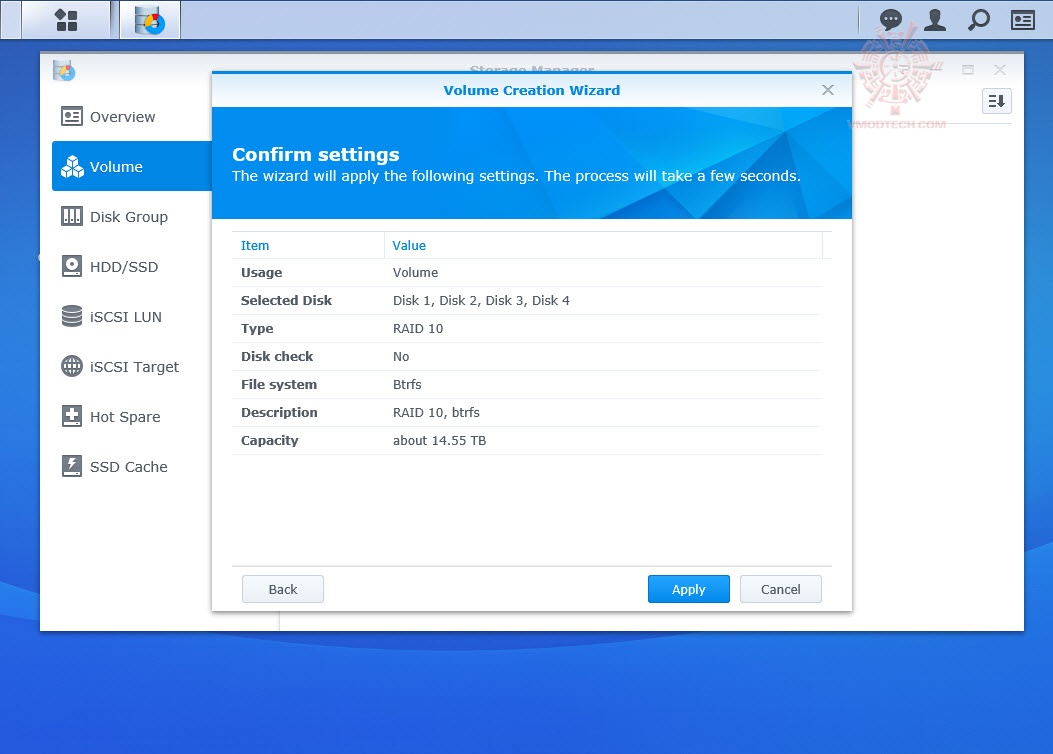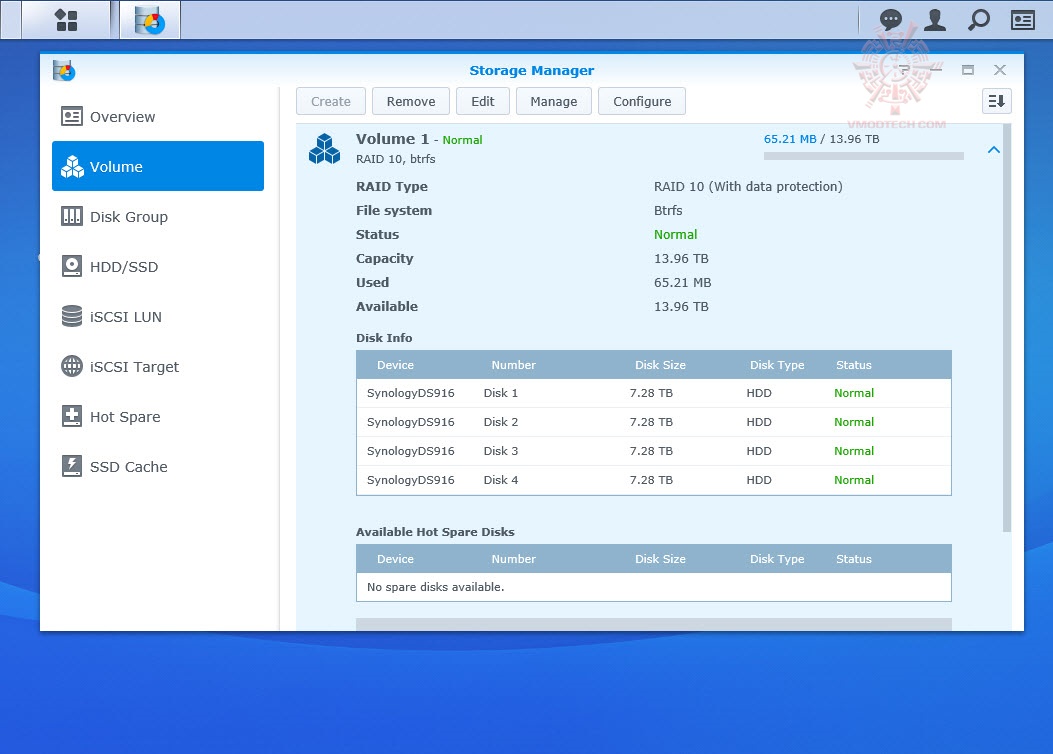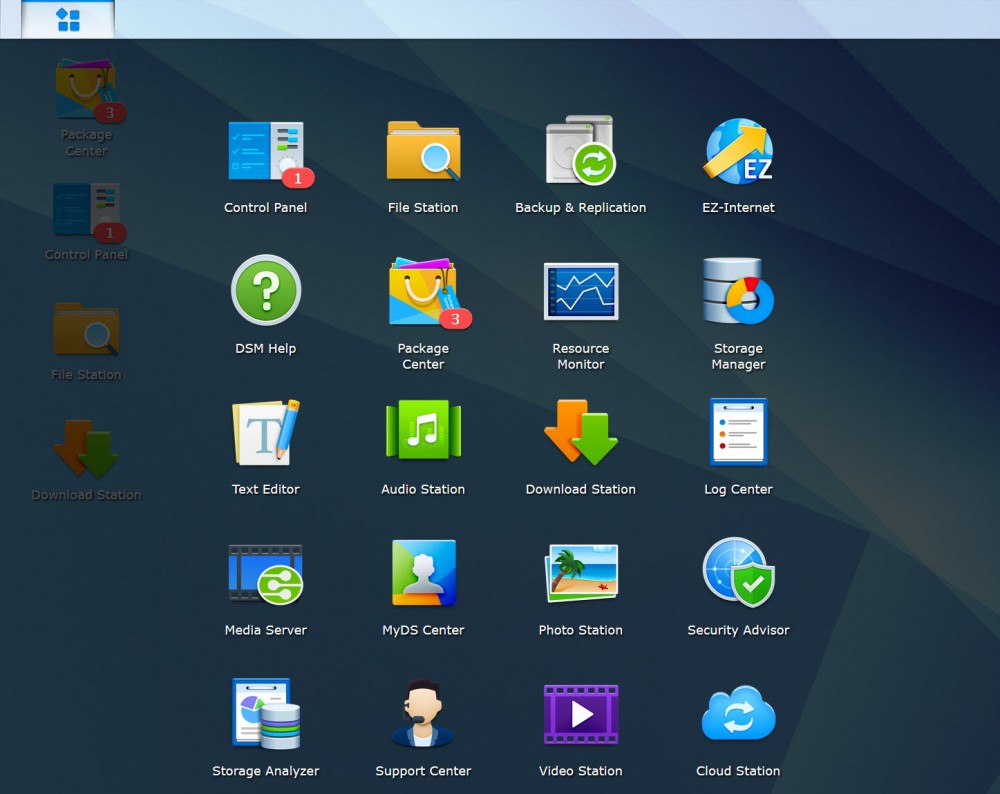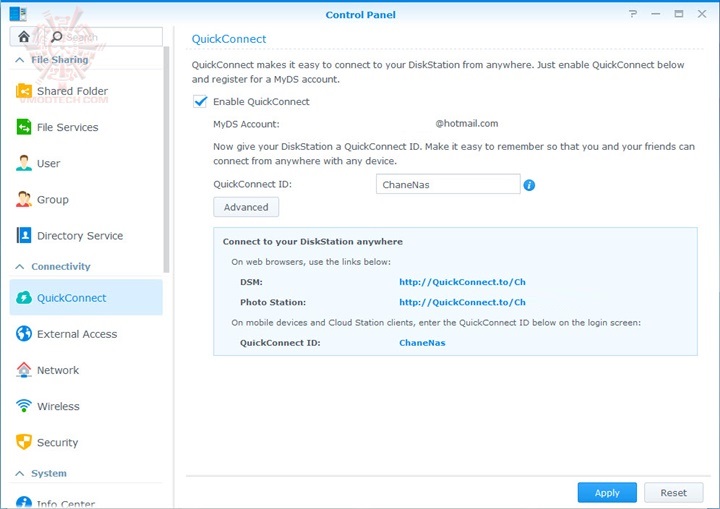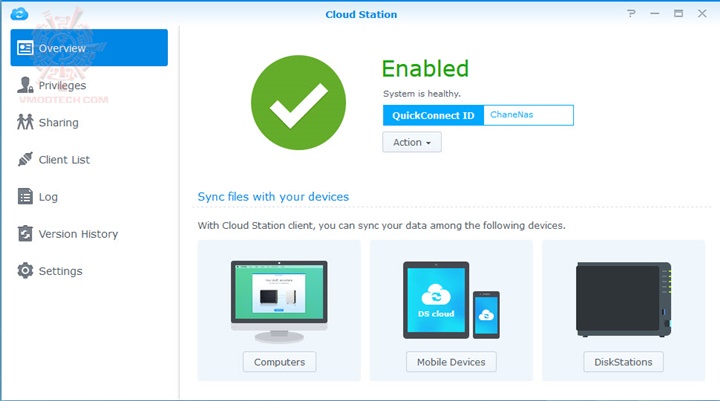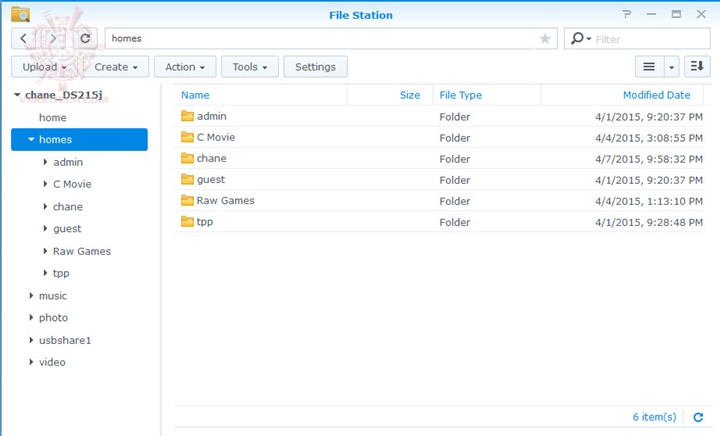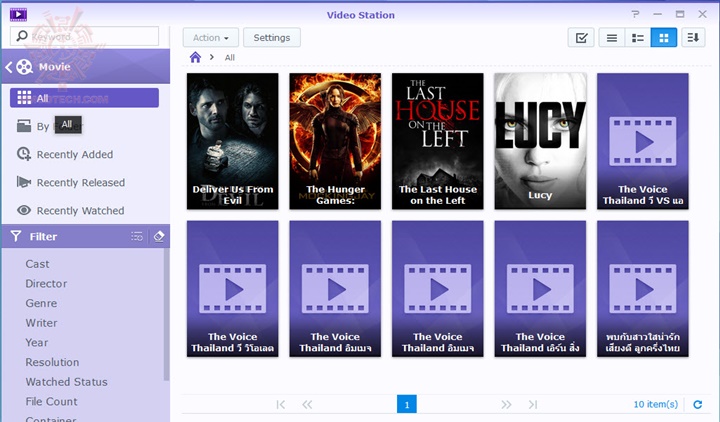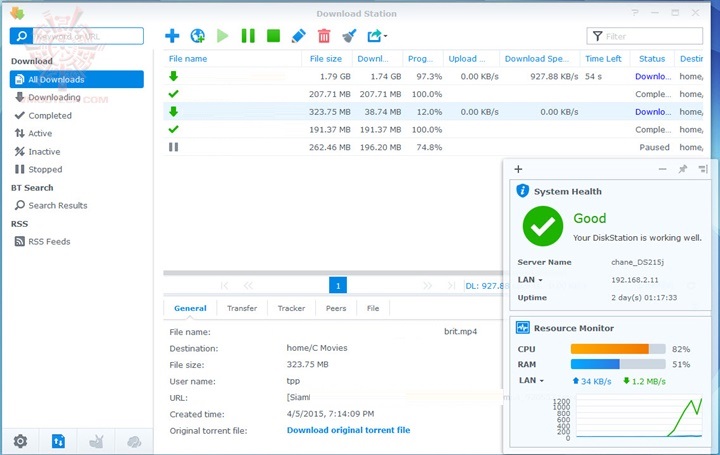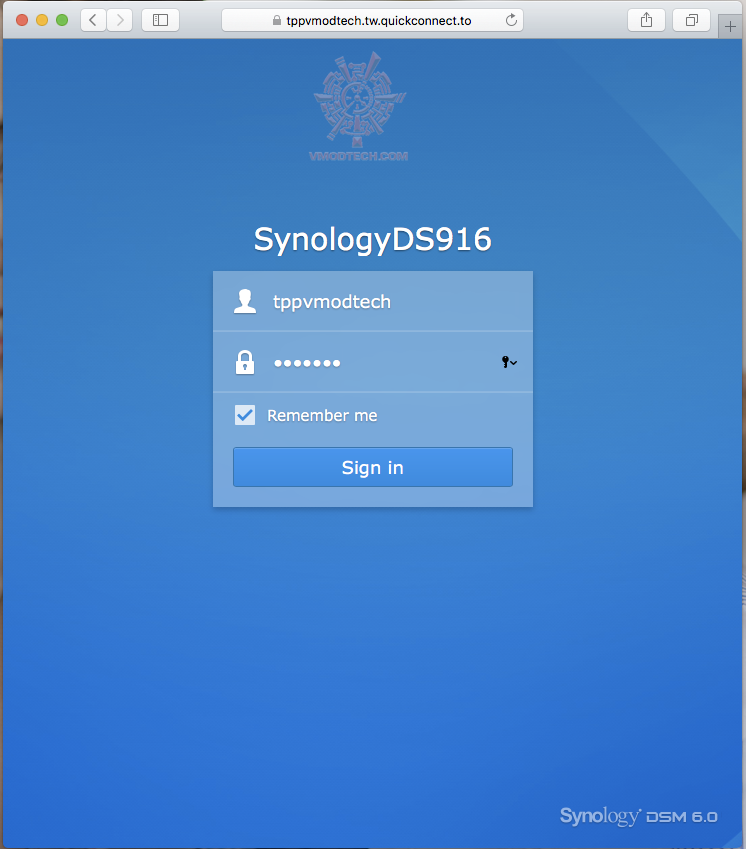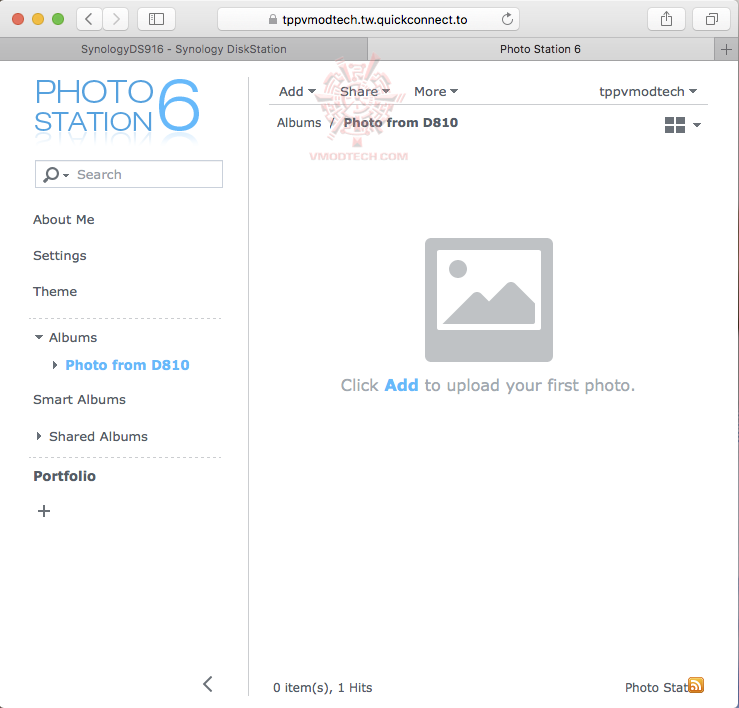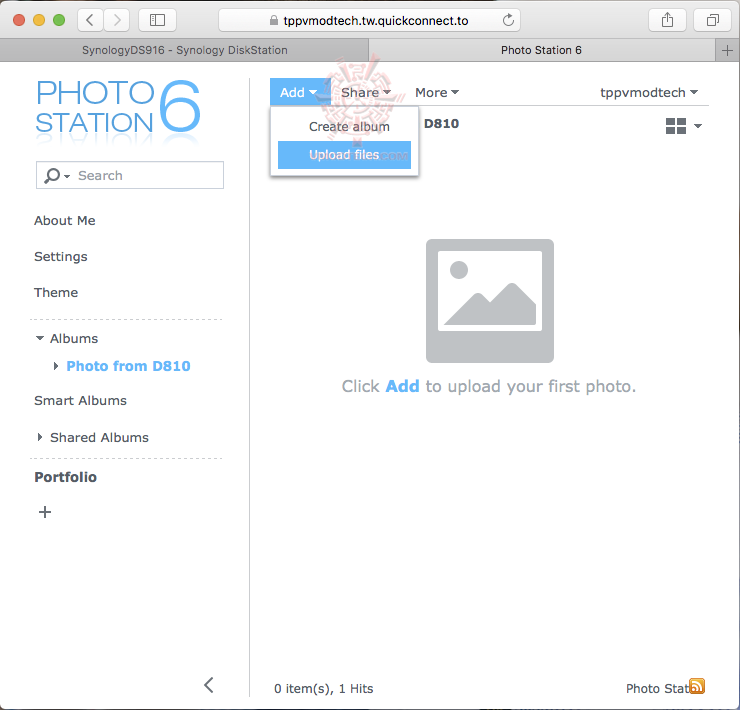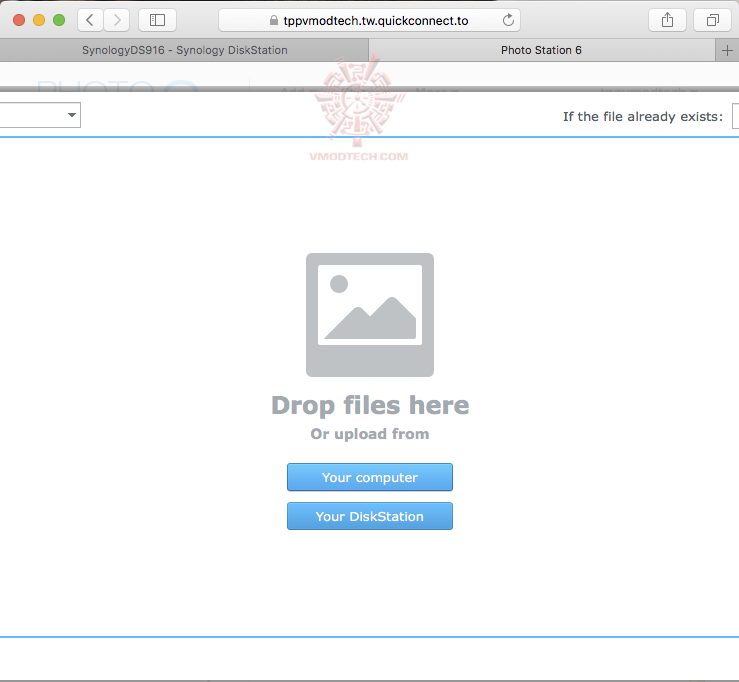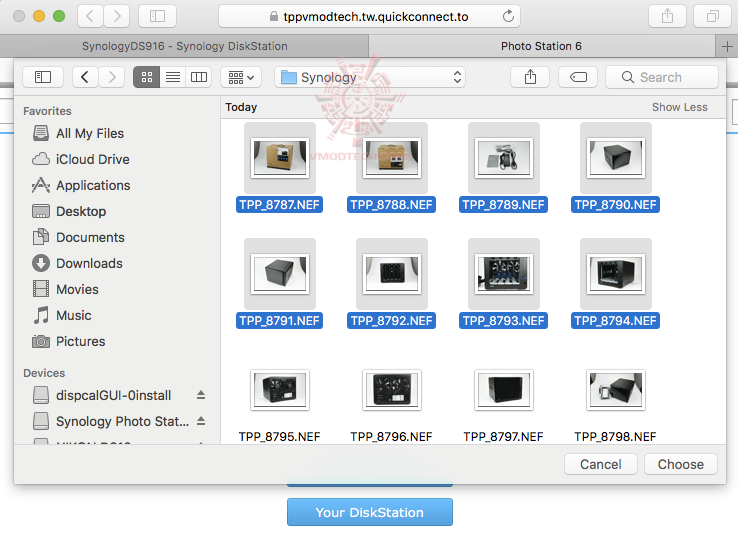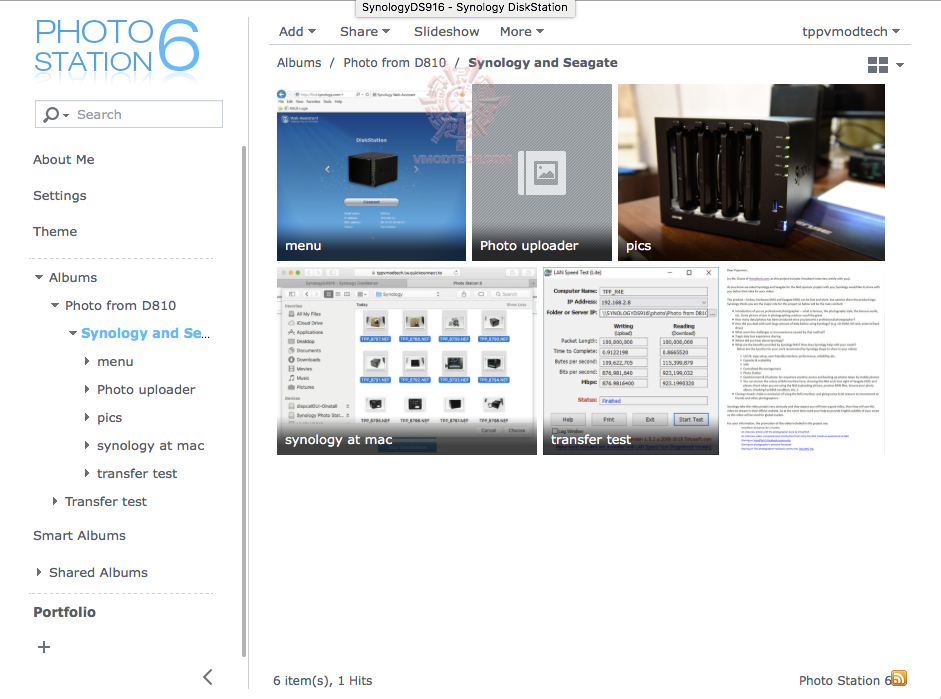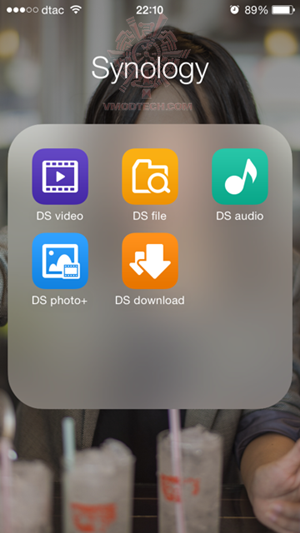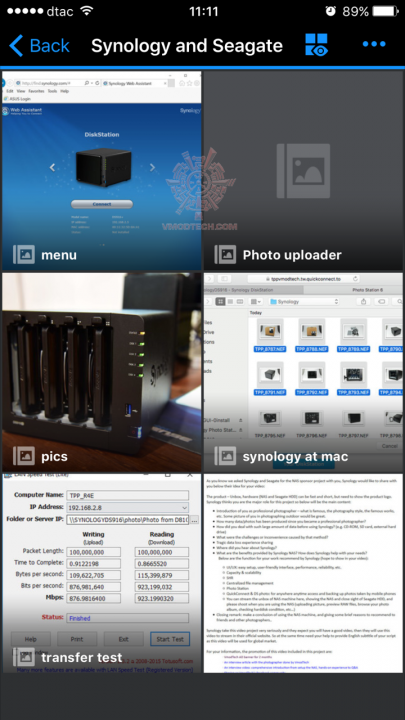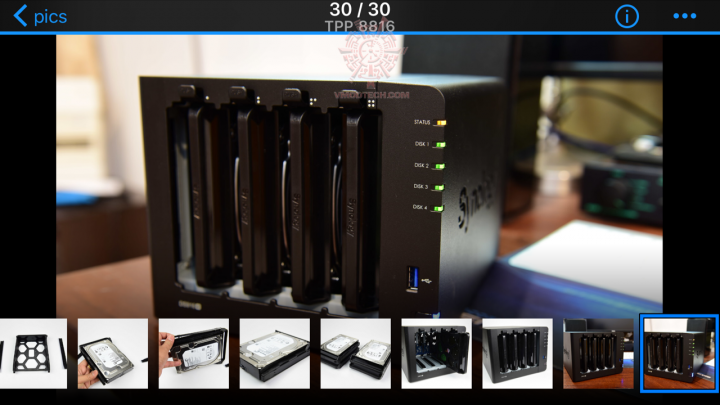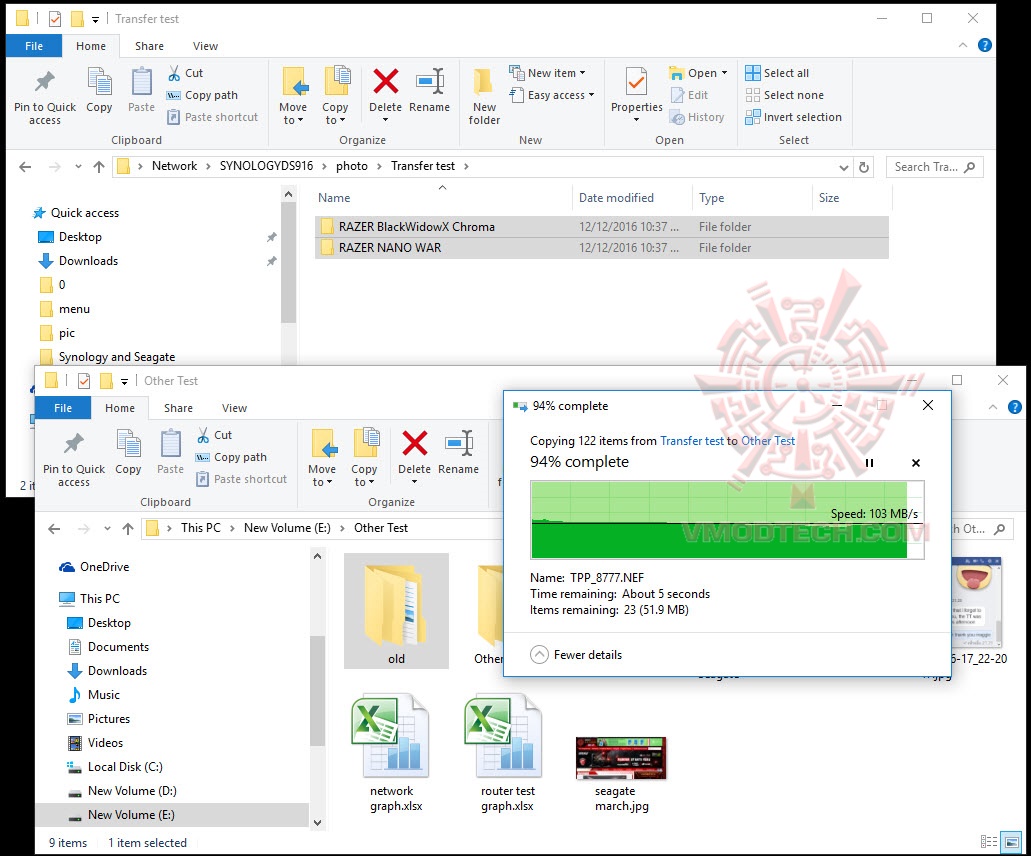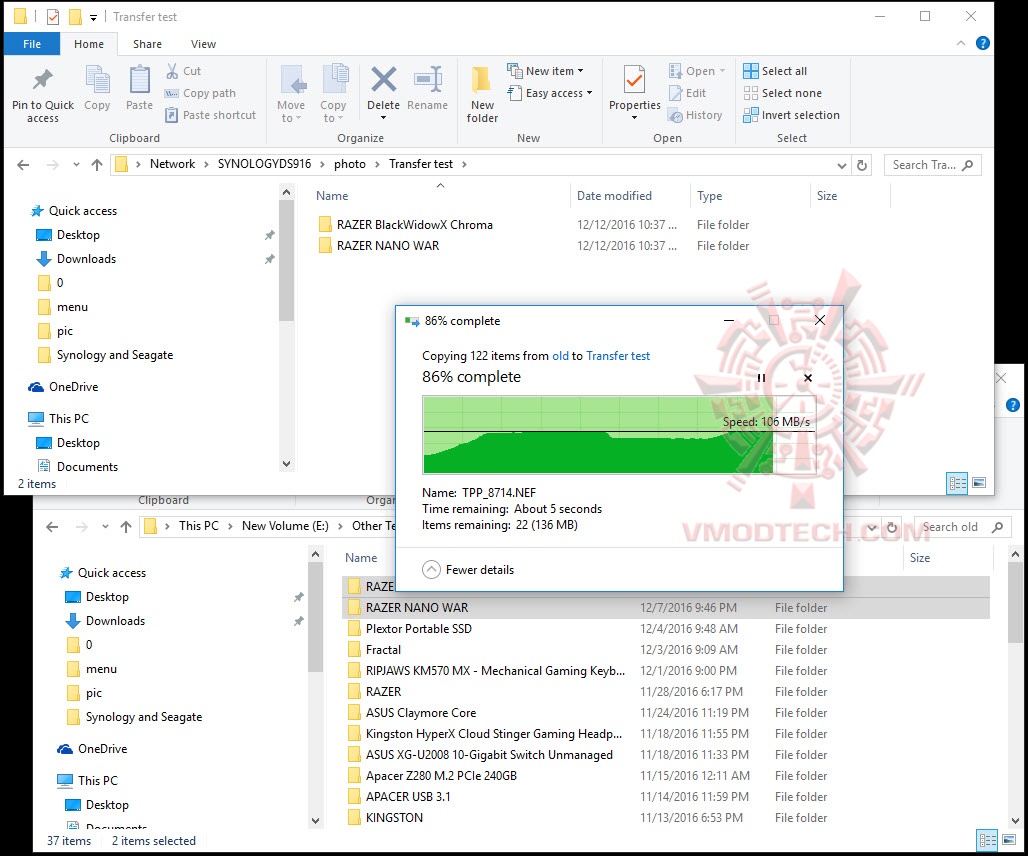Synology Diskstation DS916+ and Seagate ST8000NE0001 8TB Review

.Introduction
NAS ถือว่าเป็นอุปกรณ์จัดเก็บข้อมูลที่ได้รับความนิยมเพิ่มมากขึ้น มันช่วยเป็นศูนย์กลางในการจัดเก็บไฟล์ต่างๆไม่ว่าจะเป็นไฟล์งานหรือว่าจะเป็นสื่อความบันเทิงรูปแบบต่างๆที่พร้อมจะแชร์ให้กับอุปกรณ์ที่อยู่ในเครื่อข่ายได้ใช้งานกันได้อย่างสะดวก โดยนอกจากที่เราสามารถเรียกใช้งานไฟล์ต่างๆได้จากวงแลนแล้วเรายังสามารถเข้าถึงได้จากนอกบ้านผ่านทางอินเตอร์เนตได้อีกด้วย บางคนให้ความสำคัญกับการจัดเก็บข้อมูลแตกต่างกันไป ยกตัวอย่างผม ผู้ทำการทดสอบในวันนี้นั้นถือว่ารูปถ่ายของครอบครัวนั้นเป็นสิ่งที่สำคัญที่สุด ตลอดสิบปีที่ผ่านมาต้องสูญเสียรูปถ่ายที่มีความสำคัญไปสองครั้งเนื่องจากฮาร์ทดิสแบบธรรมดาที่ใช้กันนั้นได้เกิดการเสียหายไปอย่างที่ไม่คาดฝัน รวมถึงขนาดของไฟล์จากกล้องดิจิตอลในปัจจุบันนั้นมีขนาดใหญ่มาก บางครั้งบางรูปที่มีรายละเอียดในภาพมากๆนั้นมีขนาดสูงขึ้นไปกว่าเจ็ดสิบเมกกะไบท์เลยทีเดียว
.
ดังนั้นนอกเหนือจาก NAS แล้ว สิ่งที่สำคัญไม่ยิ่งหย่อนไปกว่ากันนั่นก็คืออุปกรณ์จัดเก็บภายใน ซึ่งในปัจจุบันยังนิยมใช้ HDD ที่มีขนาดใหญ่มากเพียงพอที่จะจัดเก็บข้อมูลต่างๆซึ่งมีความสำคัญรวมถึงราคาที่ยังพอรับได้ ฮาร์ทดิสในตลาดนั้นมีหลายเกรดหลายเป้าหมายในการออกแบบ ซึ่งหนึ่งในนั้นก็มีฮาร์ทดิสที่ออกแบบมาเฉพาะสำหรับใช้งานใน NAS, Seagate ก็เป็นหนึ่งในผู้ผลิตที่มีความเชี่ยวชาญด้านการผลิตฮาร์ทดิสมาอย่างยาวนาน สายการผลิตนึงซึงถือว่าเป็นสายการผลิตหลักก็คือ HDD Enterprise ที่ออกแบบมาให้เหมาะกับการใช้งานตลอด 24 ชั่วโมงในเจ็ดวันเป็นเวลานานๆ
.
เมื่อได้ HDD ที่มีคุณภาพสูงแล้ว NAS ที่มีความเร็ว มีเสถียรภาพในการทำงานถือเป็นตัวเลือกที่จำเป็นจะต้องพิจารณาให้เหมาะสมกับการใช้งานครับ Synology DS916+ นั้นถือเป็น NAS ที่อยู่ในกลุ่มที่ออกแบบมารองรับ Workgroup/Small & Medium Business หรือเครื่อข่ายเล็กๆไปจนถึงขนาดกลาง CPU นั้นเป็น Intel Pentium N3710 ที่มี 4 หัว ความเร็วสูงสุดที่ 2.56 GHz มีแรมบรรจุไว้ 8 GB แบบ DDR3 เพื่อให้สอดรับกับความต้องการด้านการเข้าถึง ความเร็วในการโอนถ่ายข้อมูล และบริหารจัดการทรัพยากรได้อย่างมีประสิทธิภาพครับ โดยวันนี้เราจะมาชมคุณสมบัติด้านการบริหารจัดการภาพถ่าย การเชื่อมต่อกับ NAS ผ่านทางเครือข่าย ซึ่งทั้งหมดนั้นจะเป็นประโยชน์ต่อช่างภาพมืออาชีพโดยเฉพาะครับ เรามาชมรายละเอียดของทั้ง HDD และ NAS ของเราในวันนี้กันเลย
.
Synology DiskStation DS916+ Appearance
>> More Details at Synology Website <<
ตัวกล่องของ Synology DS916+ นั้นมีขนาดไม่ใหญ่นัก มีนำหนักพอรู้สึกได้และแข็งแรงพอควร
สเปกหลักๆของ Synology DS916+ ที่ด้านหลัง รวมถึงโครงสร้างและเลย์เอาท์ของปุ่มต่างๆบนตัว NAS
อุปกรณ์ที่มากับกล่อง (ซึ่งอาจจะมีความต่างจากเครื่องขายจริงเนื่องจากชุดที่ได้รับมานั้นเป็นแซมเปิ้ลสำหรับรีวิว) คู่มือการติดตั้งแบบง่าย สายแลน 2 เส้น สายไฟและตัวอแด๊บเตอร์ ส่วนคู่มือตัวเต็มสามารถดาวน์โหลดได้จากหน้าเว็บไซด์เลยครับ
หน้าตาของ Synology DS916+ ครับ มันเป็น NAS แบบ 4 เบย์ ตัวที่ได้รับมานี้มีสีดำ โดยที่ด้านหน้าบริเวณขวาบนนั้นนั้นจะมีไฟแสดงผลการทำงาน 5 ดวง คือ ไฟแสดงสถานถะการเปิด/ปิด ไฟแสดงสถานะการทำงานของฮาร์ทดิสที่เสียบอยู่ภายใน ถัดลงมาด้านล่างจะเป็นช่องเสียบ USB 3.0 1 ช่อง และด้านล่างสุดจะเป็นปุ่มเปิด/ปิดตัว NAS
ฝาครอบปิดเบย์ด้านหน้านั้นสามารถถอดออกมาได้อย่างง่ายดายครับ หลังจากถอดออกมาแล้วจะเป็นสล๊อดสำหรับติดตั้ง HDD อยู่จำนวนสี่ช่อง โดย Synology DS916+นั้นรองรับความจุของ HDD ได้ช่องละสูงสุดที่ 10 TB ความจุรวมเมื่อเสียบครบสี่ช่องคือ 40 TB มหาศาลเลย และหากยังไม่เพียงพอ มันยังสามารถต่อเชื่อมกับ Expansion Unit รุ่น DX513 ซึ่งเป็น Drive Unit ที่ใส่ HDD ได้อีก 5 ลูก เบ็ดเสร็จก็ 90 TB ครับ ทั้งนี้ทั้งนั้นก็ขึ้นอยู่กับคอนฟิกที่ใช้ด้วยนะครับว่าเลือกแบบ RAID ชนิดไหน
แผงวงจรด้านในครับ
มุมมองบริเวณไฟแสดงผลด้านหน้า
ด้านหลังจะเห็นช่องระบายความร้อนจากพัดลมขนาดใหญ่ 2 ตัว ด้านล่างจะเป็นช่องเสียบ LAN สองช่อง USB 3.0 สองช่อง ช่องเสียบ HDD แบบ eSATA อีกหนึ่งช่อง และที่ซ้ายล่างของภาพจะเป็นที่เสียบไฟ DC เข้าเลี้ยงวงจร
.
SEAGATE ST8000NE0001 Enterprise NAS HDD 8TB
ตัวถังของ SEAGATE ST8000NE0001 8TB นั้นดูเรียบง่ายครับขนาด L 147.00mm , H 26.10mm , W 101.85mm น้ำหนัก 780g ครับ ถือว่าเป็นขนาดทั่วไปของ HDD 3.5 แต่น้ำหนักค่อนข้างมากเพราะเตรียมพื้นที่จัดเก็บข้อมูลมาเยอะครับ
หน้าตาของแผงวงจรด้านหลัง
Installation
การติดตั้ง HDD เข้าไปนั้นทำได้อย่างง่ายดายมากๆครับ ไม่จำเป็นต้องใช้ไขควงเลย เริ่มแรกคือถอดฝาครอบด้านหน้าออกก่อน หลังจากนั้นให้กดบริเวณที่พิมพ์ไว้ว่า PUSH เบาๆพร้อมกับถึงถาด HDD ออกมา
ที่ด้านข้างของถาดนั้น ให้เราดึงบริเวณปลายเบาๆ จัวแถบล๊อกก็จะหลุดออกมาดังภาพ
เมื่อถอดแถบล๊อกออกมาจะเป็นลักษณะนี้
นำตัว HDD เข้าไปวางในลักษณะดังรูปครับ
ใส่แถบล๊อกกลับเข้าไป ให้สังเกตุตรงสลักนะครับ มันจะแหย่เข้าไปในช่องข้างๆ HDD พอดี
กดแถบล๊อกให้แน่นทั้งสองด้าน แค่นี้ครับ
พร้อมแล้วครับสำหรับ HDD สี่ลูก
เสียบ HDD กลับเข้าไปในเบย์ตามเดิมเป็นอันเสร็จเรียบร้อย
.
.
Setting Up and Menu of Synology DS916+
ภาพขณะทำการทดสอบครับ พอเราเสียบสายไฟเข้าตัว NAS เสียบสายแลนจากระบบเข้ามายัง Synology DS916+ ก็เตรียมพร้อมสำหรับการเซตอัพแล้ว
Testing Protocol
- D-Link 8-ports Gigabit Switch
- Shuttle NAS for referencee
- All Equipment connected behind Gigabit Switch
Setup
ขั้นแรกเราต้องเข้าไปเซตอัพตัว NAS ผ่านทาง web browser โดยพิมพ์ว่า find.synology.com ครับ ตัว Browser ก็จะวิ่งเข้าไปหา NAS ที่ติดตั้งอยู่ตามภาพด้านบน
กด Connect เพื่อเข้าไปทำการเซตค่าในกรณีที่เริ่มใช้ครั้งแรก
ตัว Wizard จะให้เราเลือกว่าจะติดตั้งระบบปฏิบัติการ DiskStation Manager เลยหรือไม่ ผมแนะนำให้เลือก Install Now เลยครับ
ระบบจะใช้เวลาเล็กน้อยในการดาวน์โหลดและติดตั้ง OS
หลังจากนั้นระบบจะให้เราตั้ง Username เพื่อล๊อกอินเข้า Synology DS916+
เรียบร้อยละครับ
หลังจากนั้นก็จะมีให้เราเลือกตารางในการอัพเดทระบบ ผมแนะนำให้เลือกแบบด้านบนก็ได้ครับ
พอถึงหน้านี้ ระบบจะให้คุณเลือกที่จะสมัครหรือว่าล๊อกอินเพื่อเข้าใช้าน QuickConnect ที่จะสามารถมอง NAS นี้ผ่านทาง Internet ได้ แนะนำให้สมัครเลยครับ
คำอธิบายของ QuickConnect
เมื่อติดตั้งเสร็จทุกอย่าง ระบบจะพามาสู่หน้า Operating System ที่มีชื่อว่า DiskStation Manager หรือ DSM ของ Synology ซึ่งหน้าตาก็จะเหมือนกับ Desktop ของ windows หรือ MAC OS X เลย
เข้าไปทำการตั้งค่าการใช้งานของ HDD ผ่านทาง Storage Manager ได้จากเมนูหลักครับ
ภาพรวมของระบบ
ความจุของ HDD ซึ่งตอนนี้ยังไม่ได้เซตค่าครับ ให้เราเลือกสร้าง Volume เลยจากปุ่ม Create
ผมเลือก Custom ครับ
ผมเลือก Multiple Volume on RAID ครับ
เลือก new disk group ในกรณีติดตั้งครั้งแรก
เลือก HDD ที่ต้องการให้อยู่ในกลุ่มนี้ ผมเลือกทั้งหมดครับ
พอถึงขั้นตอนในการเลือกชนิดของ RAID ครับ ผมอธิบายตามการจำแนกในรูปด้านบนเลยนะครับ synology จะแบบเป็นสองรูปแบบคือ RAID แบบที่มีระบบป้องกันการสูญเสียข้อมูลกับแบบที่ไม่มีระบบป้องกัน
- RAID 0 คือการกระจายข้อมูลที่เขียนในแต่ละครั้งไปยัง HDD ทุกลูกที่เลือก RAID 0 นั้นจะช่วยให้การอ่านและการเขียนข้อมูลรวดเร็วมากแต่ก็เสี่ยงหาก HDD ลูกใดลูกนึงพัง นั่นหมายถึงข้อมูลทั้งหมดจะพังไปด้วย ขนาดพื้นที่สูงสุดคือขนาดของ HDD x จำนวนของ HDD ที่เสียบเข้าไป
- RAID 1 คือเขียนข้อมูลเหมือนๆกันบน HDD ทั้งสองลูก แบบนี้ถ้าตัวใดตัวนึงพังเราก็สามารถหา HDD ตัวใหม่ที่มีขนาดเท่าๆกันมาเปลี่ยนแทนแล้วให้ระบบทำการตรวจสอบแค่นี้ก็จะกลับมาเหมือนเดิม โดยขนาดพื้นที่นั้นสูงสุดเท่ากับขนาดของ HDD หนึ่งตัวเท่านั้น
- RAID 10 คือการผสมผสานระหว่าง RAID 0 และ RAID 1 ที่ต้องการ HDD จำนวนสี่ลูก โดยที่จะทำการเขียนข้อมูลเหมือนๆกันลงไปบน HDD จำนวนสองลูกโดยจะกระจายข้อมูลไปยังอีกสองลูกด้วย ลักษณะนี้จะได้ทั้งความเร็วในการอ่านและเขียนใกล้เคียงกับ RAID 0 และช่วยให้เราสามารถเปลี่ยนลูกที่เสียออกไปได้ด้วยครับ โดยวันนี้ผมจะเซตเป็น RAID 10
หน้านี้เลือกตามที่ระบบแนะนำ
ยืนยันการตั้งค่าก่อนที่ระบบจะทำการเซตครับ โดยเราเซต RAID 10 จาก HDD SEAGATE ST8000NE0001 8TB จำนวนสี่ตัว รวมความจุที่ได้คือ 14.5 TB โดยประมาณ
เสร็จเรียบร้อย
.
DiskStation Manager
คุณสมบัติที่สำคัญและน่าสนใจของ DSM หรือ DiskStation Manager
QuickConnect: ผู้ใช้งานสามารถเข้าถึงข้อมูลใน DS916+ ได้จากทุกที่ผ่านทางอินเตอร์เนตเพียงแค่สมัครใช้งานและติดตั้ง QuickConnect ID
Audio Station: รองรับการบริหารจัดการเพลงต่างๆ
Photo Station: รองรับการจัดเก็บไฟล์ภาพที่ช่วยให้สามารถแชร์รูปเหล่านั้นกับครอบครัวหรือเพือนได้อย่างง่ายดาย
Video Station: วีดีโอ สเตชั่นเป็นคุณสมบัติที่ช่วยให้คุณสามารถเลือกวีดีโอ จัดเก็บวีดีโอ รวมถึงเล่นวีดีโอได้อย่างง่ายดาย
Cloud Station: ช่วยให้การแบคอัพข้อมูลจากคอมพิวเตอร์ PC, Mac, อุปกรณ์มือถือ iOS, Android, หรือ windows phone มาเก็บไว้ที่ DS215j ได้สะดวกและปลอดภัย
เดี๋ยวเรามาดูรายละเอียดของ Software เหล่านั้นกัน
.
QuickConnect Setup
ก่อนที่เราจะเชื่อมต่อตัว NAS จากภายนอกได้นั้น เราต้องทำการสมัคร MyDS account ของ Synology ก่อนซึ่งสามารถทำได้จากหน้านี้เลย เมื่อสมัครและยืนยันเรียบร้อย ตัว DSM ก็จะแสดงรายละเอียด address สำหรับเข้าจากหน้า Browser ที่จะเข้ามาดูรายละเอียด NAS เราได้จากทุกๆที่ที่มี internet ครับ
.
.Cloud Station
Cloud Station: ช่วยให้การแบคอัพข้อมูลจากคอมพิวเตอร์ PC, Mac, อุปกรณ์มือถือ iOS, Android, หรือ windows phone มาเก็บไว้ที่ Synology DS916+ ได้สะดวกและปลอดภัย เราต้องทำการโหลดโปรแกรมมาติดตั้งที่เครื่องที่ใช้งานก่อน หลังจากนั้นก็ให้ Cloud Station ทำการ Sync ข้อมูลนั้นๆระหว่าง Cloud กับข้อมูลบนอุปกรณ์ต่างๆ หลังจากนี้เครื่องที่เชื่อมต่อกับระบบก็จะทำการอัพเพทข้อมูลต่างๆหลังจากมีการแก้ไข พร้อมให้เราสามารถจัดการจากที่ใดก็ได้ในโลก
.
Audio Station
Audio Station นั้นเป็นซ๊อฟแวร์บน DSM ที่ช่วยบริหารและจัดการไฟล์เพลงต่างๆที่เก็บไว้ใน NAS รวมถึงเล่นเพลงเหล่านั้นผ่านทางเครื่องเล่น Music station รูปแบบต่างๆได้อย่างง่ายดาย รวมถึงยังสร้างเพลลิสต์เพื่อจำแนกแนวเพลงที่ชอบและยังฟังเพลงจากอินเตอร์เนตเรดิโอได้ด้วย
.
.File Station
File Station นั้นเป็นส่วนที่ทำให้เราสามารถจัดการกับไฟล์ต่างๆ
.Video Station
Video Station นอกเหนือจากการจัดเก็บแล้ว ตัวซ๊อฟแวร์สามารถเล่นไฟล์หนังที่เราจัดเก็บไว้ได้มากมายหลายฟอร์แมทรวมถึงสามารถดาวโหลดปกเพื่อที่จะแสดงรายละเอียดของหนังเรื่องนั้นๆมาแสดงบนจอแสดงผลได้
.
Download Station
Download Station ในส่วนของดาวน์โหลดนี้ เราสามารถสั่งดาวน์โหลดไฟล์จาก URL หรือแม้กระทั่งดาวน์โหลดไฟล์จากบิททอเร้นท์ก็ได้ มันรองรับการโยนไฟล์จาก windows explorer ได้ทันที หลังจากนั้นก็ระบุปลายทางที่ต้องการเก็บไฟล์ที่จะดาวน์โหลดเท่านั้น
Photo Station
มาถึงพระเอกของเราในวันนี้ครับ ผมทดลองสมัครใช้งาน QuickConnect นะครับ หลังเสร็จสินกระบวนการแล้ว ให้เข้ามาที่ Link ที่ได้รับจากการลงทะเบียน โดยลิ้งค์นั้นจะมีพื้นฐาน URL เป็น XXX.tw.quickconnect.to ซึ่ง XXX ก็คือ Username ที่เราได้สมัครไว้นั่นเอง โดยขั้นตอนนี้จะเป็นการควบคุม การอัพโหลด ดาวน์โหลด หรือพรีวิวรูปจาก NAS ที่ตั้งไว้ที่บ้านของเราผ่านทางอินเตอร์เนตนะครับ
เมื่อล๊อคอินเสร็จก็จะเข้ามายังหน้า Photo Station ครับ ซึ่งหน้านี้นั้นเราสามารถใช้งานได้ง่ายครับ เหมือนๆกับ Explorer หรือ Find บน Windows และ MAC OS X เลย
เราสามารถเลือกที่จะอัพโหลดรูปได้จากเมนูที่เห็นครับ
ทำการลากรูปจากคอมเราเลย
Photo Station นั้นจะสามารถจัดการรวมถึงแยกหมวดหมู่รูปถ่ายที่ได้ทำการจัดเก็บบน NAS สร้างอัลบัมใหม่ อัพโหลด แก้ไข และแชร์รูปเหล่านั้นได้อย่างง่ายดาย
หลังจากที่ได้อัพเสร็จแล้วหน้าตาก็จะเป็นแบบที่เห็นเลย ง่ายมากๆ
.
.iOS App for Synology NAS
ในส่วนของ app ที่มีพร้อมให้ดาวน์โหลดทั้ง iOS และ Android ครับ
.
Access From Internet
เช่นกันครับ เราสามารถเลือกล๊อคอินมายัง NAS ผ่านทางอินเตอร์เนตได้จากใน app นี้ด้วย โดยหลักๆแล้วบนอุปกรณ์ประเภทนี้อาจจะไม่คล่องตัวเท่าคอมพิวเตอร์หรือโน๊ตบุ๊ค แต่จะสะดวกหากจะเพียงแค่พรีวิวดูรูป หรือจะพรีเซนต์รูปต่างๆจาก NAS ผ่านทางอุปกรณ์โมไบล์ของเราได้ครับ
บรรดารูปต่างๆใน NAS ที่เราได้อัพโหลดเอาไว้
..File Transfer Test over LAN
ลองตรวจสอบความเร็วแบบใช้งานจริงดูด้วยการโยนโฟลเดอร์รูปที่มีขนาดรวมประมาณ 500 เมกกะไบท์จากคอมพิวเตอร์ไปยัง Synology DS916+ ผ่านทางกิ๊กกะบิทแลน ความเร็วนั้นถือว่าใช้ได้เลยครับ มันเขียน/อ่านลง HDD บน NAS ได้ที่ความเร็วประมาณ 100-110 เมกกะไบท์ต่อวินาที น้อยกว่า HDD ที่เชื่อมต่อบนช่อง SATA บนบอร์ดไม่มากเลย.
.Conclusion
จากการที่ได้ใช้งานในชีวิตประจำวันมาร่วมอาทิตย์ สิ่งแรกที่รู้สึกได้คือความเร็วในการใช้งานครับ โดยปกติแล้วสิ่งที่ผมทำส่วนใหญ่บนคอมพิวเตอร์ PC นอกเหนือจากการเข้าเว็บ เล่นเฟสแล้ว เรื่องของการแต่งรูปและเก็บรักษารูปถือเป็นเรื่องสำคัญที่สุด บางครั้งและบางช่วงอารมณ์ของครอบครัวรวมถึงงานสำคัญๆต่างๆนั้นไม่สามารถเรียกคืนมาได้อีก อุปกรณ์จัดเก็บจึงเป็นอีกหนึ่งปัจจัยสำคัญ Seagate Enterprise HDD ถือว่าเป็นทางเลือกที่น่าใช้งานมากที่สุด เพราะนอกเหนือจากความเร็วจากแคชที่มากมายถึง 256 เมกกะไบท์และความจุมหาศาลที่เพียงพอต่อการจัดเก็บรูปภาพรวมถึงวีดีโอที่มีคุณค่าต่อเราแล้ว ความสามารถของตัวDrive ที่ออกแบบมาสำหรับใช้งานบน NAS คลาสเอนเตอร์ไพรซ์ที่ต้องทำงานตลอดเวลาเป็นเวลาต่อเนื่องด้วยอุปกรณ์ภายในระดับสูงที่ทนทานกว่าฮาร์ดดิสแบบปกติ
.
Synology DS916+ นั้น จากการทดสอบแสดงให้เห็นเลยครับว่าการใช้งานนั้นง่ายดาย รวดเร็วในการส่งถ่ายข้อมูล รวมถึงอินเตอร์เฟสที่ออกแบบมาให้ใช้งานง่าย ใครก็สามารถเข้าใจได้ไม่ยาก อย่างที่กล่าวไปแล้วครับว่า ความเร็วในการใช้งานไม่ว่าจะเป็นการก๊อปปี๊ไฟล์ไปยัง NAS หรือจาก NAS มายังคอมพิวเตอร์นั้นรวดเร็วมากเมื่อ HDD ที่เชื่อมต่อผ่านทางอินเตอร์เฟส SATAความเร็วในการอ่าน/เขียนนั้นทะลุร้อยเมกกะไบท์ต่อวินาที ซ๊อฟแวร์ที่ติดตั้งมากับ DSM ก็เป็นประโยชน์ต่อการใช้งาน ทั้ง QuickConnect ผู้ใช้งานสามารถเข้าถึงข้อมูลและรูปถ่ายใน Synology DS916+ ได้จากทุกที่ผ่านทางอินเตอร์เนต ทั้งนี้ก็รวมถึง Audio Station, และ Video Station ที่ช่วยให้เราบริหารและจัดการสื่อบันเทิงของเราได้อย่างมีประสิทธิภาพและสะดวกต่อการนำมาใช้งานเพื่อความบันเทิงครับ
.
Download Station นั้นถือเป็นอีกซ๊อฟแวร์ที่น่าจะเป็นที่สนใจของขาโหลดบิทปิดคอมกันทุกคนครับ ตัวซ๊อฟแวร์นั้นโดดเด่นด้วยความสามารถในการโหลดจากเว็บได้หลากหลายจะติดตรงเมื่อดาวน์โหลดเสร็จแล้วไม่สามารถ Seed ต่อได้แม้ว่าจะทำการฟอร์เวิร์ดพอร์ทแล้วก็ตาม ตรงนี้น่าจะแก้ไขได้ด้วย Firmware ครับ ต้องติดตามกันต่อไป
.
สรุปตรงนี้ว่า SEAGATE ST8000NE0001 8TB ที่ทำงานร่วมกับ Synology DS916+ นั้นถือว่าเป็นคู่หูที่ลงตัวทั้งในแง่ประสิทธิภาพและความน่าเชื่อถือในการใช้งานที่ต้องการความเร็ว ความเสี่ยงต่อการเสียหายของข้อมูลต่ำและสามารถอัพเกรดความจุได้ถึง 108 เทราไบท์ด้วย Expansion Unit แต่หากมองถึงคอนฟิกในวันนี้แล้ว พื้นที่ระดับ 14 TB โดยประมาณนี่ ผมว่าใช้กันหายอยากแน่นอน และคาดว่าช่างภาพมืออาชีพอาจจะสบายใจไม่ต้องกังวลเรื่องพื้นที่จัดเก็บและความเสียหายที่เมื่อเกิดขึ้นก็สามารถแก้ไขได้อย่างง่ายดายครับ
. .ขอบคุณที่ติดตาม
chane
.
.
.
Special Thanks.
Seagate and Synology