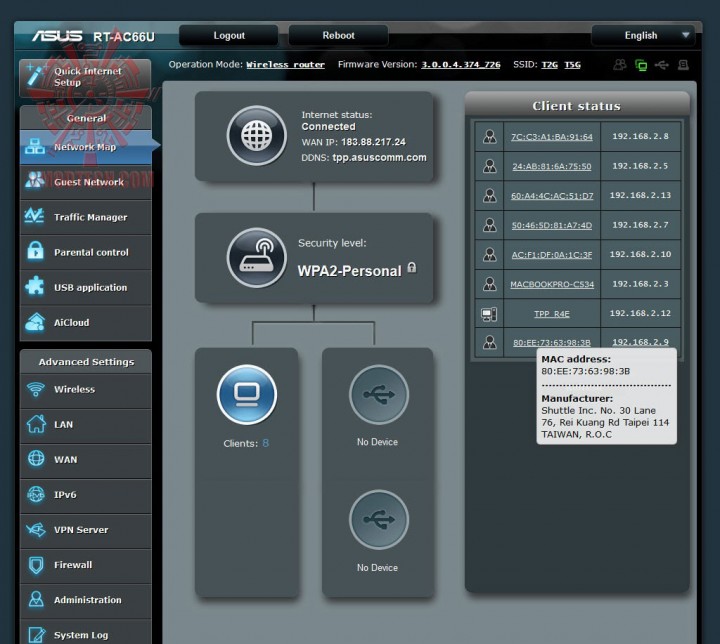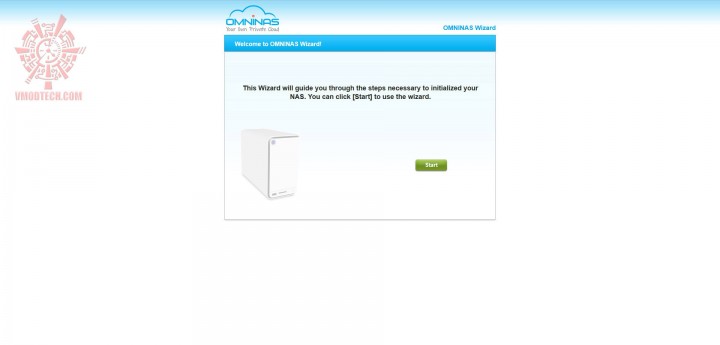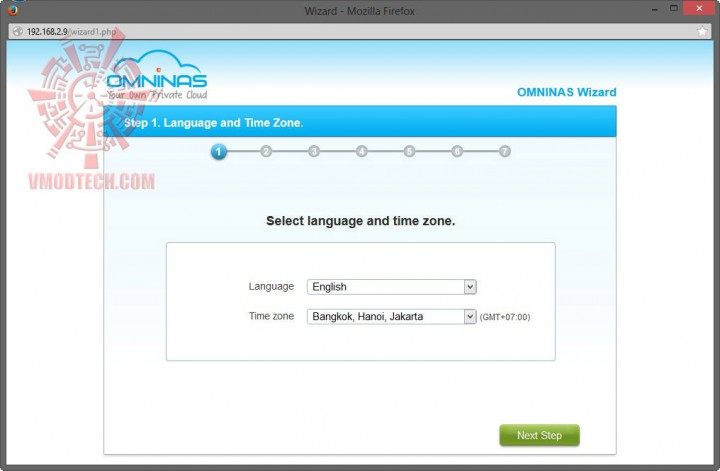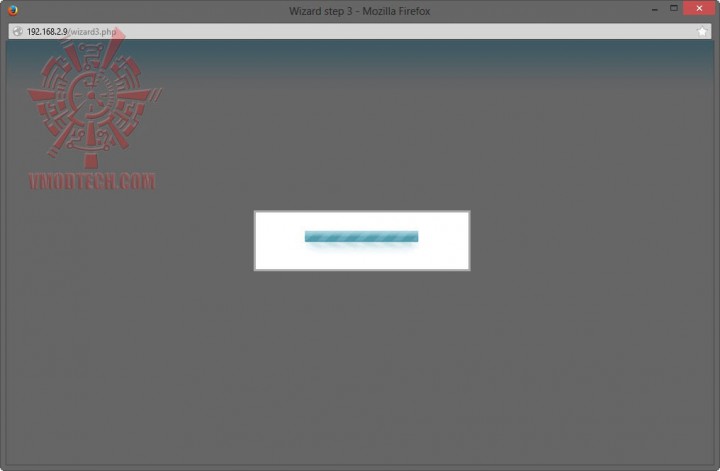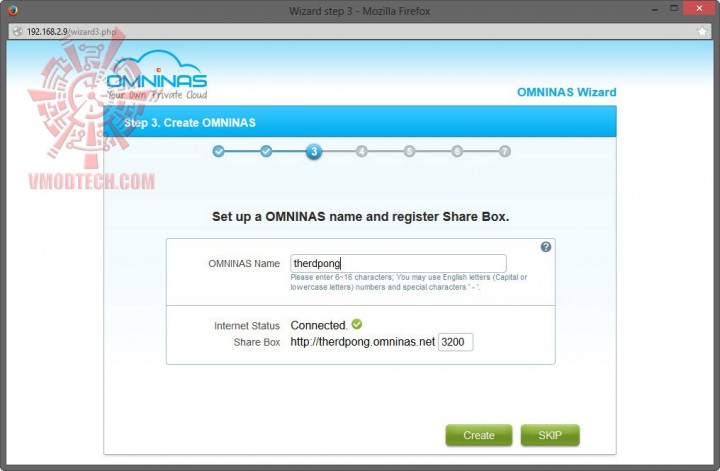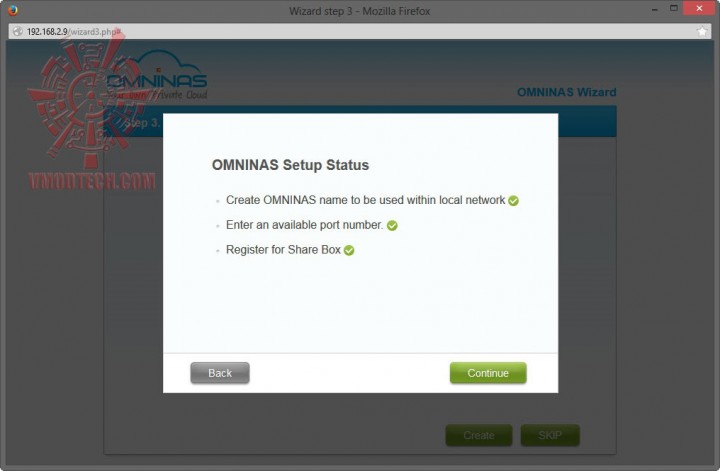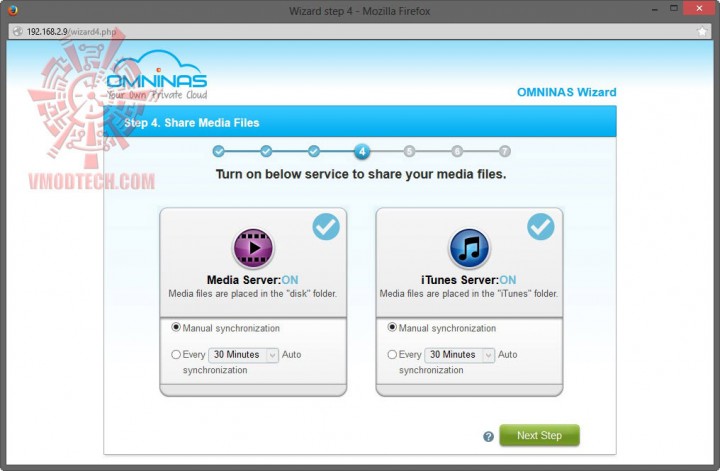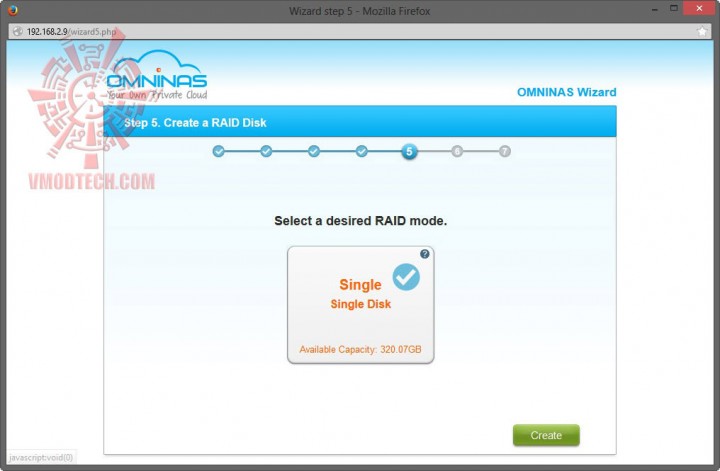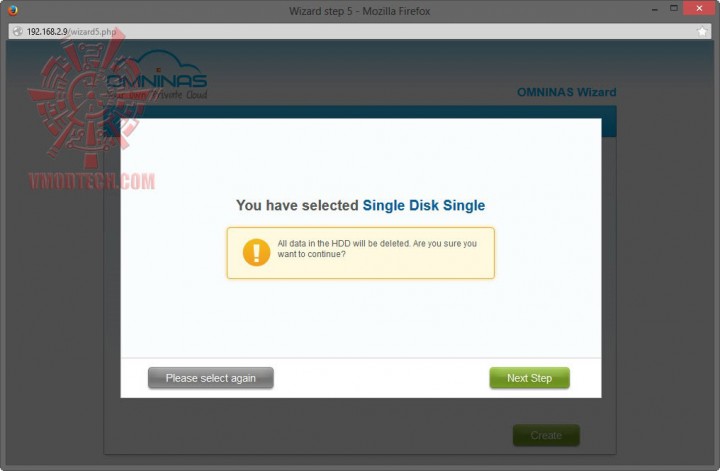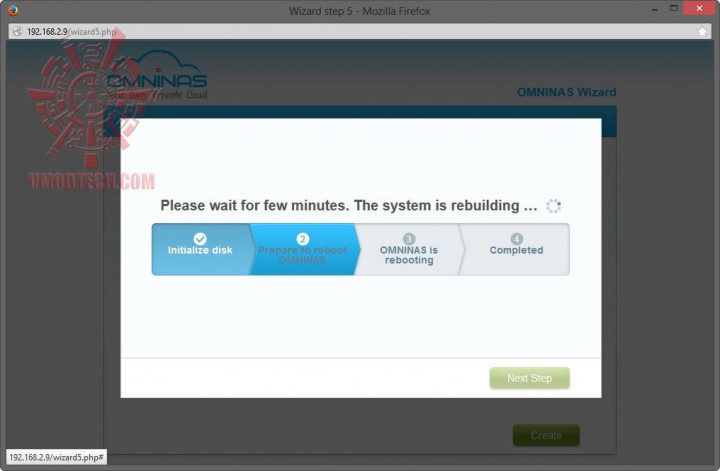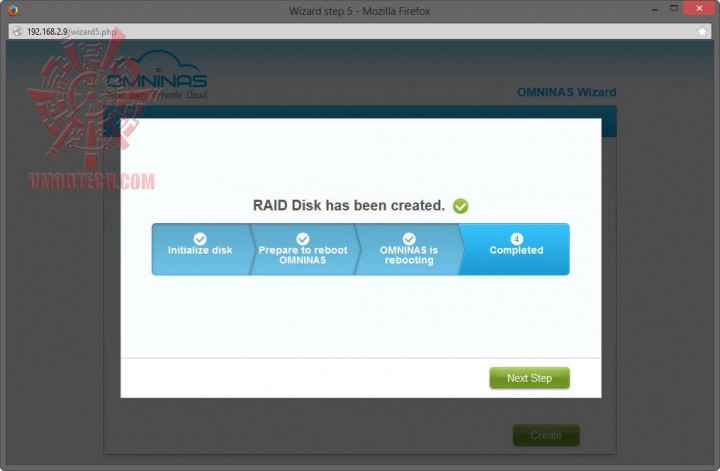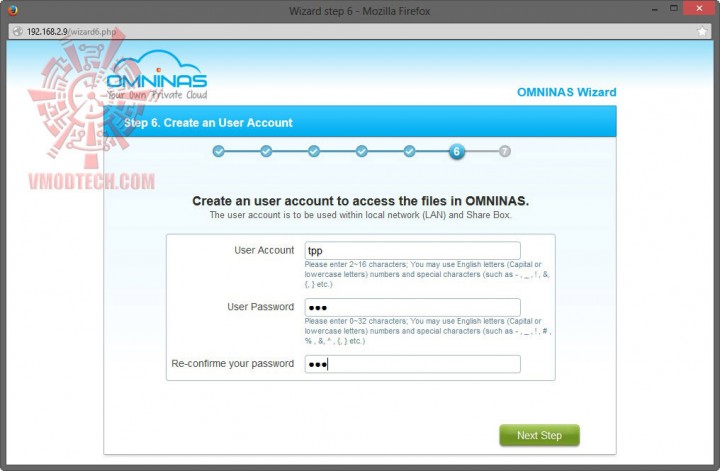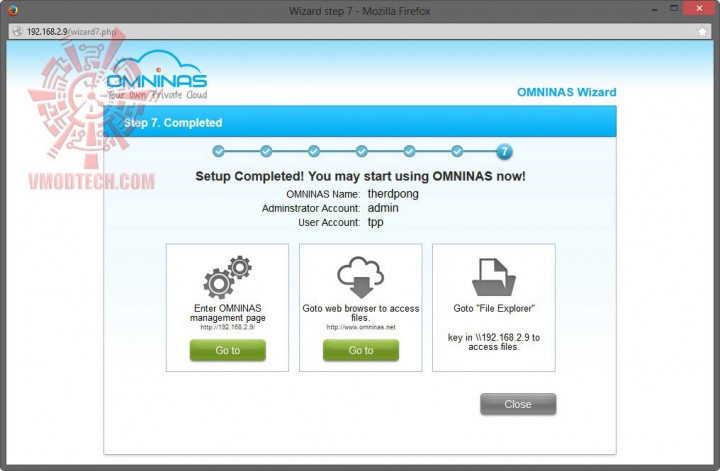SHUTTLE OMNINAS KD22 2-bay NAS
| Share | Tweet |
Setting
ขั้นแรกเลย เมื่อเราเสียบสายแลนเข้าไปยัง Shuttle OMININAS KD22 แล้ว เราต้องไปตั้งค่าก่อนครับ เพื่อทำความเข้าใจในการตั้งค่า ผมขอแนะนำการเซตแบบธรรมดาผ่านทาง web browser ครับ ขั้นแรกเราต้องเข้าไปดูใน Router ก่อนครับว่า Shuttle OMININAS KD22 นั้นได้ IP อะไร (กรณีให้ Router แจก IP อัตโนมัตินะ) ในกรณีนี้จะเห็นว่า Shuttle OMININAS KD22 ได้ ip 192.168.2.9
เราก็ใช้ web browser เข้าไปตั้งค่า Shuttle OMININAS KD22 เลย โดยเข้าทาง ip ที่ได้รับจาก Router ในกรณีนี้คือ 192.168.2.9
ถ้าใช้งานครั้งแรกมันจะตัดเข้า Setup wizard เลย ก็ตั้งค่าตามที่เหมาะสมสำหรับแต่ละท่านครับ
รอแป๊บนึง
ตั้งชื่อ NAS สำหรับโชว์ในวงแลนของเรา โดยที่เราสามารถเข้าไปยัง NAS จากนอกบ้านก็ได้ครับ
ก็ง่ายๆไม่ยากนัก
ตรงนี้จะเป็นการตั้งค่า Media Server ทั้งสองตัวครับ
มันจะตรวจสอบ HDD ที่เราใส่เข้าไปครับในขั้นตอนนี้ และหากเราใส่ HDD ไปสองตัวที่เป็นรุ่นเดียวกันขนาดเดียวกัน เราก็สามารถเซต RAID ได้ด้วยทั้ง RAID 0 หรือ 1 จากเมนูนี้เลยหรือว่าจะเข้าไปเปลี่ยนแปลงหลังจากนี้ก็ทำได้ครับ แต่สำหรับใครที่ต้องการใช้ HDD ตัวเดียวก็ใช้ได้ปกติครับ
เจอ HDD แล้ว
NAS กำลังจัดระเบียบ HDD ก่อน ซึ่ง Format ที่ใช้งานใน NAS จะเป็นลีนุกซ์นะครับ
เรียบร้อย
ขั้นตอนต่อไปจะเป็นการตั้งค่าผู้ใช้งานครับ
อ่า เรียบร้อยแล้ว
.
 EN
EN